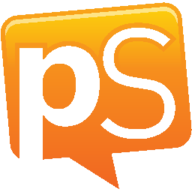
| Access | You can access peerScholar through Canvas. | |
|---|---|---|
| Bandwidth | Low demand on internet connections. | |
| Privacy | Complies with UBC’s privacy requirements. |
What will I use it for?
Your instructor may have you use peerScholar to participate in peer review:
- Submit assignments for peers to evaluate
- Evaluate your peers’ work and provide feedback
- Evaluate your own work
- Reflect on your peers’ feedback
- Evaluate your peers’ feedback and/or revise your work
This tool guide was last reviewed in November 2024.
What do I need to use peerScholar?
A supported web browser
peerScholar runs in your web browser and supports Chrome, Firefox, or Safari. For more information on which versions work, check the peerScholar supported browser page.
A peerScholar student account
A peerScholar account will be created for you after you open a peerScholar assignment from Canvas. To make sure this account is created properly, please follow the steps for enrolling as outlined in the accordion section below.
Enroll in your peerScholar course
By default, a peerScholar account will be created for you when you open a peerScholar assignment from Canvas. To make sure your account is created properly, please follow the steps for enrolling in a peerScholar course as outlined below.
- Log in to your Canvas course and find your peerScholar assignment.
- Click the peerScholar assignment you want to open. If prompted, click Load [assignment name] in a new window. To ensure the assignment opens properly, please allow pop-up windows in your browser.
- If you are able to see an overview of your assigned peerScholar activities, then you have successfully enrolled in your peerScholar course. If you do not see this overview, contact your instructor or teaching assistants so they can check your status in the peerScholar course.
Tips
- Although peerScholar is a separate application from Canvas, you will need to access peerScholar through Canvas for each course. Accessing peerScholar this way ensures you are properly registered in each peerScholar course and your grades can sync with Canvas.
- Assignments in peerScholar are called "activities". These terms are interchangeable.
Understand the peerScholar workflow
Assessments in peerScholar are completed in three stages:
- Create - You will submit a digital assignment. Submissions can be written or include other mediums, like images or other multimedia.
- Assess - You will see your peers' work to review, mark, and provide feedback on based on a set of customized rubrics from your instructor. You may also be required to assess your own work, if your instructor has set this up.
- Reflect - You will read and consider your peers' feedback on your own work. Depending on the assignment, you may be asked to evaluate each piece of feedback and/or revise and resubmit your original work based on the feedback provided.
To learn more about the purposes and impacts of peerScholar's phases, you can read the peerScholar vision document.
Submit work with peerScholar
To access peerScholar, you will first need to open the peerScholar assignment from your Canvas course.
- Log in to your Canvas course and find your peerScholar assignment.
- Click the peerScholar assignment you want to open. If prompted, click Load [assignment name] in a new window. To ensure the assignment opens properly, please allow pop-up windows in your browser.
- You will see an overview of the activities assigned to your course. Click one of the phases (Create, Assess, or Reflect) to complete that part of the assignment.
- Read the instructions for each phase carefully, taking note of the objectives and prompts. Most instructors will provide a customized rubric to guide you in completing each part of the peer assessment process. Click Let's Go! to proceed.
- To complete the phase, you may be instructed to type up a response, attach a file, or carry out a task.
- Once you are satisfied with your response, click Submit or Save and Submit.
- If you are not ready to submit, click Save as Draft. You can continue to work on your response while the phase is still open; it will be marked as "Complete" only after you submit your response.
- You can resubmit work until the due date passes or the instructor manually closes the phase. Once the phase closes, your submission will be locked and you can no longer resubmit for that phase.
Tips
- The contextual commenting (annotating) feature in the "Assess" phase varies depending on the file type submitted. To annotate a peer's text submission, select the text you would like to comment on and click the pencil icon that appears above the highlighted text. Click "Save" after writing your comment. Please note that you cannot directly annotate on an attached file.
Troubleshoot issues with submitting peerScholar work
If something goes wrong while you are trying to submit your assignment, you can try to resolve certain issues yourself. Your instructor will also be able to check your progress throughout the assignment and confirm your submission.
General troubleshooting tips
- Ensure that you have a stable internet connection.
- Switch to a computer if you are submitting from a mobile device.
- Update your web browser to the latest version or try a different browser. We recommend using Chrome or Firefox for the most reliable experience.
- Disable any extensions/add-ons in your web browser.
- Disable any VPN (Virtual Private Network).
- Restart your device and try to submit your assignment again.
Unable to complete a phase
The assignment schedule set by your instructor will affect when you can complete each phase of the assignment. First, check the status of the phase.
- Is the phase still open? You can only complete a phase when it is green, has an upcoming due date, and/or its status is "In Progress".
- If you would like to complete a phase but its status is now "Closed" or the submission deadline has passed, please contact your instructor or teaching assistant for your next steps.
Review your graded work in peerScholar
Not all instructors will release grades using peerScholar; please reach out directly if you are not sure what to expect in your course.
- Log in to your Canvas course and find your peerScholar assignment.
- Click the peerScholar assignment you want to review. If prompted, click Load [assignment name] in a new window. To ensure the assignment opens properly, please allow pop-up windows in your browser.
- On the left sidebar in peerScholar, click Marks & Review.
- You will be able to see the grades you received for each activity. Grades will be listed as "Not Available" if your instructor has not yet released the grades.
- Click Review to see your original submission, your grade for each phase of the activity, and your instructor's or teaching assistant's feedback.
peerScholar FAQ
Find UBC-specific answers to frequently asked questions by clicking any accordion bar below.
You may receive fewer reviews than the instructor set if students assigned to your work do not complete their reviews.
No, the assignments you receive to review are distributed randomly by peerScholar.
Instructors may set up the peerScholar groups randomly, manually, or by letting the students choose. If students are allowed to choose their groups, you will be able to select the group you would like to work in. Otherwise, it will be chosen by your instructor or by peerScholar.
The maximum file size is 500MB.
Where can I get more support with peerScholar?
Technical support
If you have trouble accessing peerScholar:
- Contact us for assistance:
604 827 4775 or LT.hub@ubc.ca or visit the LT Hub online.
If you experience technical issues while using peerScholar:
- Submit a request to the peerScholar Support Center.
- Reach out to your instructors or teaching assistants for time-sensitive questions, as they can provide real-time assistance in helping you resolve issues.
Online learning support
- Visit UBC’s Keep Learning site and the Chapman Learning Common’s student toolkits.
- Visit the UBC Vancouver’s Centre for Accessibility page or the UBC Okanagan’s Disability Resource Centre page to learn more about available support for students with disabilities and ongoing medical conditions.
Learn more
- For more information on peerScholar, including video demos and research, explore peerScholar’s videos website.