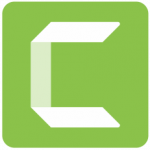
| Access | You can access Camtasia from your computer as soon as you download and install the Camtasia application. | |
|---|---|---|
| Cost | Free. | |
| Bandwidth | (Does not run online.) | |
| Canvas Integration | Since Camtasia runs offline, it does not automatically connect with Canvas. But you can export media from Camtasia and share it in Canvas. | |
| Privacy | Complies with UBC’s privacy requirements. | |
| Similar UBC-Supported Tools | Y | Other tools for recording and editing videos are also centrally supported. |
What can I use it for?
You can use Camtasia for recording and editing videos:
- Capturing your computer screen and webcam simultaneously, to present slides and your presence together, enhancing presenter visibility during video presentations
- Adding audio tracks and motion animations to videos, which can help increase engagement with the audience
- Enabling students and instructors to engage in more creative and active learning methods and creating videos for lectures, assignment submissions, and activities
- Importing and refining videos created with other tools
A note about Camtasia for instructors
Although quizzes can be added to your videos, they should not be shared online. Sharing video quizzes online grants Camtasia the right to reproduce, distribute, display, and otherwise use your quiz content. An alternative way to add quizzes to your videos is to upload videos to Kaltura. Kaltura is built into Canvas and lets you create and edit video quizzes, while safeguarding your rights to your quiz materials.
This tool guide was last reviewed in March 2025.
What do I need to use Camtasia?
The Camtasia application
You will need to download and install the Camtasia application on a desktop or laptop computer. Before installing, we recommend reviewing the Camtasia system requirements for details. Please note that Camtasia will not work on Windows XP or Linux.
Audio/visual equipment
You can record your desktop screen with Camtasia without additional equipment. However, if you plan on recording other videos or audio, you will need a webcam and/or a microphone. We recommend using either an external microphone or headphones with a microphone attached, to ensure good audio quality.
Tips
- UBC Audio/Visual and UBC Studios offer lecture-recording opportunities on campus:
- The DIY Recording Studio or Lightboard Studio both have professional equipment and an optimal setup.
- Many classrooms have built-in recording equipment, and mobile recording kits are available for others. Find recording and streaming options for UBC classrooms.
- The Chapman Learning Commons also offers a range of equipment for loan to the UBC community:
- Explore the equipment available for UBC students, faculty, and staff to borrow on the Chapman Learning Commons website. This equipment can be used for creating UBC and non-UBC related content.
How do I use Camtasia?
UBC offers free access to Camtasia for faculty, staff, and students. You will first need to download and install the application onto your computer, then open it to start making projects.
Click any accordion bar below for instructions and tips for using Camtasia.
Download and install the Camtasia application
- Log in to the UBC Software Portal using your UBC CWL (Campus-Wide Login).
- You may receive a prompt asking if the site can access your UBC CWL information. Click Accept to proceed.
- Once you arrive at the software selection page, select Camtasia from the options.
- Click Add to Cart.
- In the cart pop-up, click Check Out, and continue to the order details page.
- Copy the "License Key" code, as you will need it to complete the installation. Once you've copied this code, click Download to be taken to the downloads page.
- If you want to access the “License Key” code again, you can find it on the “Your Accounts/Orders” page. On the top-right corner of the page, click your name and select Your Accounts/Orders. Locate your order and click View Details to obtain the code.
- Click the Download button for your operating system (Windows or Mac).
- Once it downloads, open the Camtasia installer and follow the instruction prompts to complete the installation of the application.
- After it is installed, open Camtasia and click Sign In on the left sidebar.
- A new tab will open on your web browser. Select Sign up to create a Camtasia (TechSmith) account, which you can do with either your UBC email address or a personal email address.
- Camtasia is not integrated with UBC CWL in any way, even if you sign up with your UBC email. For security, your Camtasia password should not match your UBC CWL.
- After creating an account, follow the prompts to return to Camtasia. Click Enter Software Key, enter the "License Key" code that you copied in Step 5 above, then click Unlock Camtasia.
Record a presentation with Camtasia
With Camtasia, you can record yourself presenting PowerPoint slides or other content on your screen.
For systems other than Windows, or for presentations outside of PowerPoint, you can record directly within Camtasia. If you are on a Windows system, Camtasia adds a recording feature within PowerPoint, which you may find to be the quickest route for recording a presentation with Camtasia.
When you are done, if you would like to export your recording without editing it, refer to the export and share your Camtasia recording accordion section.
- Open PowerPoint with your slides or any other application with content that you want to use during the recording. By default, Camtasia will record the whole screen, so it may be helpful if your presentation spans the whole screen too.
- Open Camtasia and click New Recording.
- A toolbar will open with four icons representing your screen, webcam, microphone, and system audio. Enable the toggle below each of the items that you would like to record during the presentation. If prompted, adjust your system permissions to allow recording in Camtasia.
- Once you are ready, click the "Start" rec button. Present the screen as you talk over it.
- When you are done:
- On Windows, navigate to the recording menu and click the "stop" square button to stop recording.
- On Mac, right-click the Camtasia icon in the Mac Dock and select Stop Recording.
- Your recording will open automatically. If you would like to edit your recording, you can select Edit in Camtasia and follow the instructions in the next accordion section.
- Open PowerPoint with the slides that you want to use, and click the Add-Ins tab.
- When opening the PowerPoint slides, Camtasia's tutorial on using its PowerPoint recording feature may appear. Feel free to close this and continue with the instructions here.
- Click the Record button.
- If you want to record from your webcam in addition to your microphone audio, select the circular webcam icon in the "Custom Toolbars" group.
- To preview your webcam, click the monitor icon in the "Custom Toolbars" group.
- Test your audio and, when you are ready, click Click to begin recording. Present the slides as you talk over them.
- When you are done, press the escape key and click the Stop Recording button.
- Name the recording and click Save.
- Select Produce your recording and click OK.
- Alternatively, you can select Edit your recording if you wish to make any edits at this point. You can find instructions on how to edit your recording in the next accordion section.
Tips
- You may want to prepare notes or a script ahead of time. You can also use these later to include a transcript with your recording. Recordings are accessible to more viewers when you provide transcripts.
- Clap if you make a mistake while recording. The spike in audio that your clap creates will make it easier to locate the section and remove it during editing.
- If you are an instructor, UBC Studios provides tips on successfully recording lectures. Watch this 3-minute video with suggested tips for live lecture and recording.
Edit your recording in Camtasia
After finishing a recording in Camtasia, you can edit your screen recordings, audio clips, titles, and more. You can add existing videos and media files into Camtasia’s "Media" tab to help build your video.
In Camtasia, videos are presented as a timeline on the bottom of your screen, moving sequentially from left to right. You can access the main editing features on the top left of the timeline.
As you build your video, you can preview your work on the canvas, found in the center of the screen. When you click on the canvas, it becomes a working area where you can position, resize, and rotate the video content. Everything that is shown on the canvas is captured in the final video export. Refer to the next accordion section for instructions on exporting the file.
Trimming removes time from the beginning or end of a media clip on the timeline:
- On the timeline, click the desired clip to select it.
- Hover the cursor over the beginning or end of the clip, depending on which part you want to remove.
- Click and drag the edge of the clip in or out to trim the length of the clip.
Cutting removes a selected portion of your media clip, which is helpful when you want to remove or move parts of the media on the timeline:
- Click and drag the left (green) or right (red) handles on the playhead (the indicator that shows where you are in the timeline) to make a selection. The selected area will be highlighted in blue.
- Click the "cut" scissors icon to cut the selected area out. The media on the timeline will shift to remove the selection.
- Alternatively, you can press Delete on the keyboard to delete the selection. This action will remove the selected area but leave space on the timeline for new media in its place.
- To paste the cut selection elsewhere on the timeline, move the playhead to a new location and click the "paste" clipboard icon.
Tips
- The "Media Bin" in Camtasia always maintains the original version of your media, even as you make edits to the media on the timeline. This feature is handy in case you want to go back and use the original. To access the "Media Bin", click the "Media" tab on the left side of your screen.
- To fine-tune your editing, use the zoom slider to zoom in on the timeline for more granular control. If you zoom in too much or want to see your project in full, click the magnifying glass icon to fit your entire project on the timeline again.
- Trimming and cutting should allow you to do most of the editing you will need. If you want to learn more about video editing, explore Camtasia's video editing tutorials.
Where can I get more support with Camtasia?
Technical support
If you have trouble with Camtasia:
- Contact your faculty’s Instructional Support Unit as your first point of contact.
- Contact us for further assistance:
604 827 4775 or LT.hub@ubc.ca or visit the LT Hub online.
Pedagogical support
- The UBC Online Teaching Program includes tips for designing effective videos (Module 5.3).
Learn more
- For more how-to instructions, explore Camtasia’s tutorials or UBC Studios’s video tutorial that explains how to set up and create a video in Camtasia.
- You can also reference UBC Studio’s media makers site for video production tips.