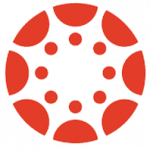
| Access | ||
|---|---|---|
| Bandwidth | Low demand on internet connections. | |
| Privacy | Complies with UBC’s privacy requirements. |
What will I use it for?
Your instructor may have you use Canvas to do any of the following:
- Read course content
- Attend online lectures
- Submit assignments
- Participate in discussion boards
- Collaborate in groups
- Take assessments
- View your grades
A note about Canvas
By default, student access to most courses in Canvas will start at the beginning of the term and end eight weeks after the last day of class, although instructors may choose an earlier start and end date. After this date, access to course materials will no longer be available, but you will still be able to download all your previous assignment submissions. Please see the UBC Academic Calendar for term start and finish dates.
This tool guide was last reviewed in November 2024.
What do I need to use Canvas?
A supported web browser
Canvas runs in your web browser and supports Chrome, Edge, Firefox, or Safari. For more information on which versions work, visit the Canvas supported browser page. Please note that Canvas does not work with Internet Explorer.
For the best experience with a screen reader, use a combination of Firefox or Chrome and JAWS (Windows) / NVDA (Windows) or Voiceover (Mac and iOS mobile) / Talkback (Android Mobile).
Tips
- You will log in to Canvas using your UBC CWL (Campus-Wide Login). If you do not have one, please sign up for a UBC CWL first.
- You can also access Canvas on your mobile device using the Canvas Student app. However, it is not recommended to use the app for assessments, as the small screen size does not always fit the quiz layout.
- Before you get started, familiarize yourself with the Canvas interface. Global Navigation refers to the left-most navigation bar containing “Account”, “Dashboard”, and “Courses”. Course Navigation refers to the navigation bar that appears to the right of Global Navigation when you access a course, with items including “Home”, “Modules”, and “Grades”.
How do I use Canvas?
All academic courses at UBC have a matching Canvas course created at the beginning of term, and you are automatically added to any courses that you are enrolled in.
Click any accordion bar below to find instructions and tips for using Canvas.
Access your Canvas courses
- Log in to Canvas and you will be taken to your Canvas Dashboard.
- Under "Published Courses", you will see a course card for each course that you are enrolled in. You can access a course by clicking it, which will take you to that course's home page.
- If you cannot find your course on the Canvas Dashboard, click Courses in the Global Navigation, then click All Courses at the top. If you still cannot find your course after doing this, check that your instructor has published the course.
Tips
- You can download course content for offline viewing, if your instructor enables it. Click "Account" in the Global Navigation, then click "Settings". Click “Download Course Content” on the right-hand side to see which courses are available.
Set your Canvas name and pronouns
Your Canvas name is set by the preferred name you have on record with Workday. You can follow the steps for updating your preferred name in Workday.
- Log in to Canvas with your UBC CWL.
- Click Account in the Global Navigation and select Settings.
- On the far right of the page, click Edit Settings. You may need to scroll to the bottom of the page if you do not see this button on the right side.
- Choose your pronouns from the drop-down.
- Click Update Settings.
View Canvas course announcements
Your instructor may use announcements in your course to communicate important information.
- Log in to Canvas with your UBC CWL and select your course.
- Click Announcements in the Course Navigation.
- Please note that if your instructor has not made any announcements yet, this item will not appear in the Course Navigation.
- Newer announcements will appear at the top and older announcements will appear at the bottom of the page. Click any announcement title for more information or to leave a reply.
- To receive notifications of announcements outside of Canvas, ensure that the email you use in Canvas is updated:
- Click Account in the Global Navigation and select Settings.
- Under "Email Addresses", click +Email Address to add a new email address. You can change your default email address by hovering over the new email address and clicking the star icon that appears.
- If you have added a new email, you will get an email at the new address about the change. Make sure to click the confirmation link that it contains. (You will not receive any notifications if you are only changing your default email.)
Tips
- You can use multiple emails for Canvas notifications. You can then receive notifications in all your inboxes. However, the email with the star will be the default email address for all Canvas notifications, so make sure it is an address that you regularly check.
Communicate with Canvas Inbox
You can communicate with your instructor, teaching assistants, and other students in your class using the Canvas Inbox. The Inbox is similar to a personal email tool within Canvas.
- Log in to Canvas with your UBC CWL.
- Click Inbox in the Global Navigation.
- Click the pencil icon in the upper right of the page. A window will pop up with the title "Compose Message".
- In the "Course" drop-down, select the course where you want to send your message.
- To specify individual recipients from the course to receive the message, search for a person by typing the name in the "To" field.
- Complete the subject and text for the message, then click Send.
Tips
- You can right-click the Inbox link to open it in another tab or window. This action keeps the Inbox handy while doing other tasks in Canvas.
- Once a course has concluded, you will no longer be able to message anyone in that course using your Inbox. However, you will still be able to see past messages exchanged in the course.
Submit your Canvas assignments
As you complete your course, you may be asked to submit assignments in Canvas. The steps for submitting a traditional assignment are below.
Other types of activities in Canvas may appear as assignments. Steps for completing assignments that are Canvas assessments or Canvas graded discussions are available in the accordion sections further below.
- Log in to Canvas with your UBC CWL and select your course.
- Click Assignments in the Course Navigation.
- Click the assignment title to open it.
- Click Start Assignment to access the submission page.
- If you do not see this button, you may need to complete your assignment in a tool that is external to Canvas. Click the button you see to open the tool, and follow the prompts in the tool instead of these instructions.
- Make sure to carefully read the instructions on how to submit your assignments, as they might be different from assignment to assignment.
- Click Submit Assignment.
Tips
- You can also access your assignments through your Canvas Dashboard when you first log in. Look for the list of assignments from different courses on the "To Do" list at the right side of the Canvas Dashboard.
- Assignment uploads are limited to 5GB for files and 500MB for media. If you can submit using the Canvas text editor, the Kaltura (rainbow sun) icon in the text editor toolbar will let you upload media up to 2GB.
- Instructors may set restrictions on the types of files you can upload. Be sure to check these in advance of your due date.
- Some instructors may allow an unlimited number of "attempts", so you can re-submit your assignment up until the assignment's close date. If this option has been enabled, click "New Attempt" and follow the prompts.
Participate in Canvas discussion boards
You may be asked to participate in a class discussion, either by responding to your instructor’s discussion question or responding to another student’s comment or thread.
- Log in to Canvas with your UBC CWL and select your course.
- Click Discussions in the Course Navigation.
- Click the discussion title that you want to participate in.
- Click Reply and enter your response in the textbox.
- Depending on how the instructor has set up the discussion, you can also click Reply to respond to an individual student’s comment.
- Click Post Reply.
Tips
- Your professor may decide to make a discussion graded. Graded discussions appear under "Assignments" in the Course Navigation, but they function the same way as regular discussions.
- If "Discussions" is not available in the Course Navigation, try accessing it in another area of the course. Some instructors may put discussions under "Modules" or "Assignments" in the Course Navigation.
- You can reply with text, links, photos, equations, and/or multimedia using the response textbox. If your instructor allows, you may also be able to attach files.
Use Canvas course groups
Although Canvas groups create private group areas that only members can access, please note that instructors can also see all activities in the course groups.
You may be asked to work with other students in a group in your Canvas course. Each group will have its own private group area to work in, which contains announcements, pages, discussions, and files that are shared only within the group.
- Log into Canvas with your UBC CWL and select your course.
- Click People in the Course Navigation.
- Select the Groups tab.
- Click Visit next to the title of your assigned group to access your private group area.
You may be able to set up your own student group to collaborate with other students in your course, if your instructor has allowed it in the course. Like course groups, student groups have their own private area to work in, which contains announcements, pages, discussions, and files shared only within the group.
- Log into Canvas with your UBC CWL and select your course.
- Click People in the Course Navigation.
- Select the Groups tab.
- Click +Group.
- Name your group.
- Decide how you will have other students join the group:
- To allow anyone in the course to join, select Course Members are Free to Join from the "Joining" drop-down.
- To invite only certain people, select Membership by Invitation Only from the "Joining" drop-down. Then invite members to the group by searching for their names under “Invite Students”.
- Click Submit.
Tips
- Another way to access groups is to click "Groups" in the Global Navigation. You will see a list of the groups that you are in across all of your courses.
- Student-created groups need to be enabled by your instructor before you can set one up yourself. If you do not see "People" in the Course Navigation or if you do not see the "+Group" button after accessing the "People" page, your instructor has not enabled this feature. You may ask to have it turned on.
- Read more about Canvas student groups in the People and Groups section of the Canvas student documentation. This information explains the different functionality available in student groups.
Complete Canvas assessments
Please note that we do not recommend completing any Canvas assessments on mobile devices. The small screen does not fit the quiz layout very well, and you may miss something important.
- Log into Canvas with your UBC CWL and select your course.
- Find your assessment under Quizzes or Modules in the Course Navigation.
- If you see “Requires Respondus LockDown browser” after the quiz name, you will need to install LockDown Browser first. With this browser, you will not be able to print or copy questions, visit other websites, access other applications, or close the assessment until it is submitted. For help, see UBC's LockDown Browser student guide.
- Click the quiz title that you want to take.
- If prompted, type in an access code. Your instructor should give this code to you ahead of time.
- Click either Take the Quiz or Begin (whichever you see) to start your assessment.
- Complete the assessment and click either Submit Quiz or Submit (whichever you see) when you reach the end.
Tips
- Canvas will always call your assessment a “quiz”. Your instructor may also use a Canvas quiz for larger-stakes assessments, like exams.
- Avoid leaving a timed quiz midway through. The timer will continue running while you are gone, and the quiz will auto-submit when the time runs out.
- If you get logged out in the middle of a quiz, you can resume it. Find your way to the question you were on by navigating to the question list in the sidebar.
- If you do not see a video where you expect to in a quiz, your browser may be set to block third-party cookies. You will need to enable third-party cookies so that the video appears as expected.
View your Canvas grades
Depending on how your instructor has set up grading, you will either see grades immediately (after you take a quiz) or when the instructor manually releases the grades.
To see the grades currently available to you, follow these steps:
- Log into Canvas with your UBC CWL and select your course.
- Click Grades in the Course Navigation.
- In the new page that loads, you will see the list of assignments for that course and your grades. You can use the "Arrange by" drop-down to sort grades by assignment group, due date, module, or name
- Click the assignment title to view the specific details of an assignment.
Tips
- Note that your Canvas grade may not reflect your official grade. Your official final grade will be posted on Workday. You can follow the steps to view your grades and academic record on Workday.
- Your grades on Canvas and Workday are different than an official transcript. You can order an official UBC transcript by contacting Enrolment Services.
Manage Canvas notifications
You can change the default notification settings in Canvas by selecting your preferences.
- Log into Canvas with your UBC CWL and select your course.
- Click Account in the Global Navigation and select Notifications.
- Under the “Settings for” filter, select whether you want to change notifications for your whole Canvas account or for a specific course. Please keep in mind that any changes to course notification settings will override your account notification settings.
- Once you set the filter, you will see a table of all the emails associated with your Canvas account and all types of notifications that each can receive. Select the notifications you want by clicking the email notification icon under each address.
Tips
- Keep your email address updated in Canvas. If you do not see the desired email when checking notifications, you can change it. Click "Account" in the Global Navigation and select "Settings". On the settings page, use the list on the right to add a new email or change which email is your default (the "starred" one). You may get an email at the new address about the change. Make sure to click the confirmation link that it contains.
- Visit the Canvas student documentation to learn more about managing Canvas notification settings. The page contains more information on notification frequency and Canvas Student app notifications.
Canvas FAQ
Find UBC-specific answers to frequently asked questions by clicking any accordion bar below.
Canvas complies with the BC Freedom of Information and Protection of Privacy Act (FIPPA), meaning it follows provincial privacy policies, and its data is stored securely in Canada by Amazon Web Services.
Under FIPPA, personal information can be used for the purpose it was collected or for a consistent purpose. That means your personal information in Canvas will be used for the purpose of delivering your courses. Personal information may also be used in providing course support, in detecting academic misconduct, and for tools that support the quality of teaching and learning (such as dashboards for monitoring progress or tools that provide feedback). Additionally, personal information may be combined for statistical analysis purposes, but only after anonymizing it by stripping out identifiers so no personal information is tied to a specific individual.
You can find more information about Canvas analytics and statistics that teaching teams can use to better support your learning on the UBC Learning Analytics website.
More details about Canvas privacy policies are in the "Acceptable Use Policy", which is linked from the footer of the Canvas Dashboard. The UBC Canvas instructor guide FAQ also answers more questions about privacy and Canvas.
You can use the Canvas on your phone or tablet to read course content, watch live or recorded lectures, submit assignments, participate in discussion boards, collaborate in groups, and view grades. You can best access Canvas on these devices through the Canvas Student app.
However, you should not use your phone or tablet for Canvas assessments. The small screen size does not always accommodate the quiz content and you may miss something important.
Canvas supports Chrome, Edge, Firefox, or Safari. For more information on which versions work, check the Canvas supported browser page. Please note that Canvas does not work with Internet Explorer.
If you are using a supported browser and still encountering issues, try logging out of Canvas, clearing your browser cookies, and logging back in. You can also disable any browser extensions or plugins you have added to see if they are causing any issues.
If you still cannot access Canvas, get UBC Canvas help.
First, you may want to confirm that you are registered in the course as expected. Log in to Workday with your UBC CWL to view your registered courses. For help resolving registration issues, contact Enrolment Services.
Back in Canvas, make sure you are viewing all your courses. Click Courses in the Global Navigation, then click All Courses at the top. Please also note that Canvas courses may not appear until the first day of class, and access typically ends eight weeks after the last day of class.
If you cannot find your course on the "All Courses" page and classes have begun, first check with your instructor that the course has been published. Unpublished courses will not be visible to you in Canvas.
If you still cannot find your course or cannot access Canvas at all, get UBC Canvas help.
If your instructor uses the default end date, your access to a course in Canvas will end eight weeks after the last day of class. However, instructors may change the default to an earlier end date. It is best to assume that you will not have access to course materials after the end of the term. You can also reach out to your instructors directly to ask about the Canvas course start and end dates.
Depending on how your instructor has set up the course, items in a module may or may not be automatically marked as done as you go. Assessments will always be automatically marked as done after you have submitted them and will allow you to progress through the module. Pages and assignments will sometimes have a “Mark as done” button, which you will have to manually check before moving on.
- If you are auditing a course as an undergraduate student, you should register as an auditor through Enrolment Services.
- If you are a graduate student auditing either an undergraduate or a graduate course, you should register as an auditor through the Faculty of Graduate Studies and the Change of Registration form.
Once registered, you will be automatically enrolled in the Canvas course in the "Student" role, providing you with the same access to the course as other enrolled students.
If you have questions or issues with auditing a course in Canvas, get UBC Canvas help.
Where can I get more support with Canvas?
Technical support
If you cannot find your course or have trouble accessing Canvas:
- Contact the UBC IT Service Centre Help Desk:
604 822 2008 or fill out the UBC IT request form.
If you have technical issues while taking a timed assessment in Canvas:
- Reach out to your instructors or teaching assistants right away, as they often have a lot of experience with Canvas.
- If you are still experiencing technical issues, please contact us.
Online learning support
- Visit UBC’s Keep Learning site and the Chapman Learning Common’s student toolkits.
- Visit the UBC Vancouver’s Centre for Accessibility page or the UBC Okanagan’s Disability Resource Centre page to learn more about available support for students with disabilities and ongoing medical conditions.
Learn more
- For more how-to instructions, explore the Canvas student documentation.
- For more answers to questions about privacy and Canvas, please check out the Canvas instructor guide FAQ.