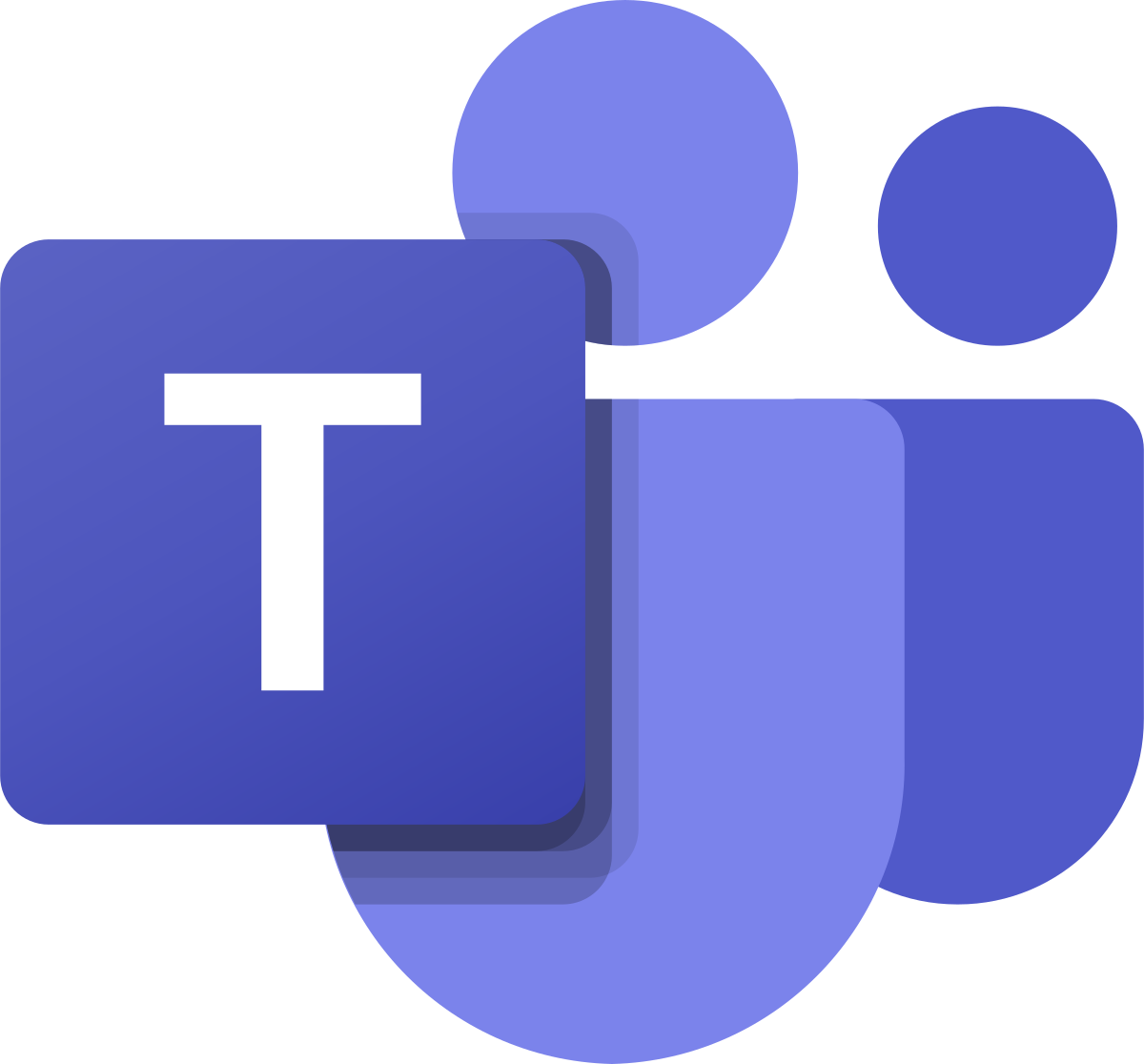
| Access | You can access Microsoft Teams from your computer as soon as you install the Microsoft Teams application. | |
|---|---|---|
| Cost | Free. | |
| Bandwidth | High demand on internet connections. | |
| Canvas Integration | None. | |
| Privacy | Complies with UBC’s privacy requirements. | |
| Similar UBC-Supported Tools | Y | Other tools that support group work are also centrally supported. |
What can I use it for?
You can use Microsoft Teams for a variety of collaborative activities:
- Communicating with other faculty, staff, and students
- Sharing information and files
- Collaborating in real time on shared documents
- Holding or attending office hours, meetings, and phone calls
- Running lectures and/or presentations
This tool guide was last reviewed in March 2025.
What do I need to use Microsoft Teams?
The Microsoft Teams application
Although Microsoft Teams has a web interface with some features, you may find it more convenient to install and use the Microsoft Teams application on your computer or mobile device.
A UBC Microsoft account
To access Microsoft Teams and other Microsoft products at UBC, you will first need a UBC Microsoft account, which you will access via a UBC email (specified below) and your UBC CWL (Campus-Wide Login) password:
Active UBC employees will be able to log in to Microsoft Teams using their Firstname.Lastname@ubc.ca email and UBC CWL password. If you have trouble logging in or if your UBC email account does not end with “@ubc.ca” (such as a department email), please contact the UBC IT Service Centre Help Desk.
To get a UBC Microsoft account, you need to be a registered, active UBC student and have an activated UBC student email address. If you have not already, please follow UBC IT’s instructions to activate your student email—which will look like CWL@student.ubc.ca (where “CWL” is replaced with your UBC CWL username). This email will serve as the email attached to your UBC Microsoft account.
Audio/visual equipment
If you plan to use the web-conferencing features in Microsoft Teams, you will need a microphone and/or a webcam. We recommend using either an external microphone or headphones with an attached microphone to ensure good audio quality.
Tips
- Use the latest version of iOS and Android if you are using a mobile device. These versions will ensure the best experience with Microsoft Teams.
- Avoid using Safari if you are using a web browser to access Microsoft Teams. Microsoft Teams does not support using Safari on your mobile device but supports using other browsers such as Chrome, Edge, and Firefox.
Access Microsoft Teams
Regardless of how you access Microsoft Teams, you will sign in with the same UBC credentials.
- To download the desktop application, go to the Microsoft Teams download page and click either Download Microsoft Teams for Windows or Download Microsoft Teams for Mac, whichever you see.
- Open the downloaded Microsoft Teams installer and follow the steps to install the application.
- Open the application. When prompted to sign in to your Microsoft Teams account:
- For instructors and staff, enter your Firstname.Lastname@ubc.ca email and your UBC CWL password.
- For students, enter your CWL@student.ubc.ca email (where "CWL" is replaced with your UBC CWL username) and UBC CWL password.
- Go to the Microsoft Teams web portal in your web browser.
- When prompted to sign in:
- For instructors and staff, enter your Firstname.Lastname@ubc.ca email and your UBC CWL password.
- For students, enter your CWL@student.ubc.ca email (where "CWL" is replaced with your UBC CWL username) and UBC CWL password.
Tips
- You can download the Microsoft Teams mobile application. It is available for download from the iOS App Store or the Google Play Store.
- You can choose to stay signed in to reduce how often you need to sign in. This option is convenient if you are using a personal computer, but to protect your privacy please opt out if you are using a public or shared computer.
Request a team in Microsoft Teams
A team refers to a specific group of people in Microsoft Teams who want to collaborate exclusively together. Each team gets access to a private space where members can organize, communicate and share content. To request a team at UBC (e.g., for a course or a club), you will need to submit the appropriate form.
As an owner of a UBC team, you will be able to manage the team, including who is invited to the team and how the channels are set up.
- Open the Microsoft Teams application and sign in if you have not already.
- Click Get Started in the sidebar navigation.
- Under "Quick Links", click Request a Team.
- Select either Course Team Request Form for Instructors or Departmental Team Request Form.
- Complete the form and click Save to submit.
- Once submitted, your request will be reviewed by the LT Hub (Course Team Request) or the IT Service Centre (Departmental Team Request). You will receive an email confirmation once your team has been approved.
- Open the Microsoft Teams application and sign in if you have not already.
- Click the view more apps icon (3 horizontal dots) in the sidebar navigation.
- Select Get Started.
- Under "Quick Links", click Request a Team.
- Select Student Team Request Form.
- Complete the form and click Save to submit.
- Once submitted, your request will be reviewed by the IT Service Centre. You will receive an email confirmation once your team has been approved.
Manage a team in Microsoft Teams
If you are the owner of a UBC team in Microsoft Teams, you can invite people to the team and create channels. Channels are places where team members can communicate with each other and share files.
- Open the Microsoft Teams application and sign in if you have not already.
- Click Teams in the sidebar navigation and choose the team you would like to invite people to.
- Click the more options icon (3 horizontal dots) next to the team name and choose Manage team.
- Click the Settings tab. Click Team code and select Generate to create a shareable code for your team, if one has not been generated already.
- Click Copy and share this code with your invitees. Any users at UBC with the code can join your team.
- Open the Microsoft Teams application and sign in if you have not already.
- Click Teams in the sidebar navigation and choose the team you would like to create a new channel for.
- Click the more options icon (3 horizontal dots) next to the team name and choose Add channel.
- Give the channel a clear name and description. Try to make it easy for others to understand the purpose of the channel.
- Choose a privacy setting:
- Standard: Accessible to everyone on the team
- Shared: Accessible to specific people you select from both inside and outside the team
- Private: Accessible only to specific people you select from inside the team
- Click Create.
- For shared and private channels, you will be prompted to add members to the channel. You can add them by searching for their names or email addresses and clicking either Add or Share, whichever you see.
Tips
- If you would like to personally invite members to your team, you can add them directly instead of using a join code. To add members, click "Teams" in the sidebar navigation, and choose the team you would like to add members to. Click the "more options" icon (3 horizontal dots) next to the team name and choose "Add member". Type in the names or emails of the people you would like to add and click "Add".
- Add channels for specific topics/projects to help organize your team's collaborations. Creating channels with specific purposes makes it easier for members to find relevant information and engage with other team members.
- The "General" channel is always included for non-specific discussions. This channel cannot be removed in any team, but it can be renamed.
Join a team in Microsoft Teams
Typically the owner of a team will share a code with you to join the team:
- Open the Microsoft Teams application and sign in if you have not already.
- Click Teams in the sidebar navigation.
- Click Join or create team and choose Join team.
- Enter the code you received from the team owner in the box that says "Enter join code".
- Click Add Team. This action will add the new team under the "Teams" section and give you access to collaborate and communicate in this space with others.
- To view all channels for a team and choose which channels appear in your sidebar navigation, click the more options icon (3 horizontal dots) next to the team name, and choose Manage team.
- Click the Channels tab to find all the active channels and click Hide next to the channels you would like to remove from your sidebar navigation.
Tips
- If a team owner chooses to manually add members to a team rather than sending a code, you will need to share your Microsoft account email address with the team owner(s) so they can invite you. The email is the address associated with your UBC Microsoft account.
- If a team owner chooses to share a link to the team, you can join the team by pasting the link in your browser and following the instructions to request access. The team owner will need to approve your request for you to begin collaborating in the team space.
Upload files to Microsoft Teams
You can upload a file to a channel; everyone with access to the channel will be able to view and download the file.
- Open the Microsoft Teams application and sign in if you have not already.
- Click Teams in the sidebar navigation, and select the team to which you would like to upload the file.
- Select the channel to which you want to upload the file and click Files at the top.
- Click Upload and choose Files from the drop-down.
- Select the file to upload and click Open.
Tips
- Microsoft Teams has a file upload limit of 250 GB per file and 25 TB per team. For additional multimedia file storage and sharing, you can consider using Kaltura, a free media platform accessible through Canvas (for instructors) or through the Teaching and Learning Media Portal (for everyone).
- Files uploaded to a channel can be downloaded by any team members who have access to that channel, but may not be appropriate to share outside of the channel. Please be aware that any downloadable files containing sensitive material (like lecture videos) should be for personal use only.
Chat in Microsoft Teams
You can chat privately with individuals or groups of people. The chat feature is best used for casual conversation. It is not meant for formal decision-making or exchanging confidential and/or sensitive information. Chat messages exchanged in the "Chats" area of Microsoft Teams are deleted after 90 days in compliance with the UBC Records Management Office retention schedule.
- Open the Microsoft Teams application and sign in if you have not already.
- Click Chat in the sidebar navigation.
- Click the new chat icon (square with a diagonal line) that is to the left of the search bar. Enter a name, email, group, or tag in the “To” section to invite others to the chat.
- Under "Recent", you can view past conversations and select a conversation to continue instead.
- Enter your message in the message bar and use any of the additional chat options:
- Formatting: Use the additional features of the rich text editor.
- Emojis, GIFs and Stickers: Send emoticons, GIFs, and/or stickers
- Loop components: Collaborate on smaller elements like lists or tables by adding a component.
- Actions and apps: View additional chat options such as attaching a file, setting delivery options, scheduling a meeting, etc.
- Click the send icon in the bottom right corner.
Tips
- The search bar at the top of the Microsoft Teams application can also be used to start and view chats, as well as find specific files. Start a chat, bring up a chat history, or locate a file by typing in the name of a person or file.
- You can also choose the amount of chat history that is visible for any people added to an existing group chat. Choose a chat history option and click "Add".
- Note that one-to-one and group chat messages will be deleted after 90 days, even if they have been pinned. To exchange information and files you would like to access more than 90 days after they have been sent in the chat, consider using a Microsoft Teams channel or sharing files on Microsoft OneDrive.
Schedule a meeting in Microsoft Teams
You can schedule meetings to collaborate with individuals or groups in Microsoft Teams with web-conferencing. Meetings are capped at 300 attendees but have no time limit.
- Open the Microsoft Teams application and sign in if you have not already.
- Click Calendar in the sidebar navigation.
- Click + New meeting at the top right.
- Fill in the meeting information, including the title, attendees, date and time, recurrence, and other applicable fields.
- To invite people, you can search for them by their name or email. Alternatively, you can invite an entire channel, which will allow anyone who is part of the channel to access your meeting.
- Click either Save or Send, whichever you see, to schedule your meeting.
Tips
- Some invitees may not have access to their Microsoft Teams account right away, as it can take up to 48 hours for their UBC Microsoft account to be activated. Therefore, you may need to invite them to an initial meeting outside of Microsoft Teams.
- You can schedule a meeting directly from a public or shared team channel, which will automatically allow anyone with channel access to join. From the channel, click the arrow next to the camera icon in the top right corner, and select "Schedule a meeting".
- Note that meetings in Microsoft Teams do not have a time limit. This flexibility allows you to schedule a longer meeting than you can with a free Zoom account which will limit the meeting length to 40 minutes.
Participate in a Microsoft Teams meeting
When someone would like to meet with you in Microsoft Teams, you will receive a meeting invite through the email associated with your UBC Microsoft account. You will be able to access all these meetings through your Microsoft Teams calendar.
- Open the Microsoft Teams application and sign in if you have not already.
- Click Calendar in the sidebar navigation.
- Click the meeting, and then click Join.
- Before joining, you will have the option to adjust your audio and video settings. When you are ready, click Join now.
- During meetings, you have additional interaction options available to you including chatting with other participants, recording the meeting, sharing your screen, and collaborating on a Microsoft Whiteboard to visualize ideas.
- To leave the meeting, click Leave at the top right.
Tips
- To receive an email meeting invite, you will need to share your Microsoft account email address with whomever is setting up the meeting. When this person schedules the meeting, you will be able to view the meeting in your calendar or access it through the email invite.
- There is no call-in number for meetings in Microsoft Teams. Attendees must join through the Microsoft Teams application or the web portal.
During Microsoft Teams meetings, you can interact by video, audio, and text chat. You can also share your screen, applications, and files with other meeting attendees.
- Open the Microsoft Teams application and sign in if you have not already.
- Click Calendar in the sidebar navigation.
- Click the meeting, and then click Join.
- Before joining, you will have the option to adjust your audio and video settings. When you are ready, click Join now.
- During meetings, you have additional interaction options available to you including recording the meeting, creating breakout rooms for participants, managing participants (such as muting their microphones), and collaborating on a Microsoft Whiteboard to visualize ideas.
- To end the meeting, click the arrow next to "Leave" at the top right and select End meeting. In the “End the meeting?” pop-up that appears, click End.
Tips
- If you experience unexpected lag time when running a meeting, you can turn off the incoming video. Click "More" at the top, select "Settings", and choose "Meeting options". Toggle the "Allow camera for attendees" button to disable video for all meeting participants. You can also try turning off just your own video.
Edit the expiration date of a video recorded in Microsoft Teams
Videos you record using Microsoft Teams are stored in Microsoft OneDrive. In compliance with UBC's video retention policy, Microsoft Teams automatically adds an expiration date to all new videos. By default, the expiration date will schedule a video for deletion one year after it was recorded.
If you wish to keep a video for longer than a year, you can remove its expiration.
- Open the Microsoft Teams application and sign in if you have not already.
- Click either Chat (if you recorded the meeting outside a team channel) or Teams (if you recorded the meeting in a team channel) in the sidebar navigation.
- Select the meeting chat or team channel where you did the recording and find the video in the message history.
- If you recorded the meeting in a team channel, you may need to click See details in the meeting recap post to view the recording.
- Either click here below the video or hover over “Expires in X days” below the video and click Change.
- Below the video that opens in a new window, click Expires in X days and select Remove expiration.
- You may need to click Viewing on the top right and change it to Editing to enable your ability to change the date.
- Your change to "No expiration" will be saved automatically; the video will be kept indefinitely unless you manually delete it.
- You may continue to see a warning about the video's expiration within the channel message history. Because UBC has a video retention policy, Microsoft Teams unfortunately has to display this warning for all videos, regardless of their actual expiration date.
Tips
- If you can no longer see a meeting video in the chat, access it through Microsoft OneDrive in the Microsoft web portal. Log in to the Microsoft web portal. Click the dotted square in the upper left corner and select "OneDrive" from the apps. The interface will open in a new window. Click "My Files" from the sidebar navigation, then click the "Recordings" folder. For any video you want to keep, hover over it, click the "more options" icon (3 horizontal dots), and choose "Details" to edit the expiration date. Your change will be saved automatically.
Microsoft Teams FAQ
Find UBC-specific answers to frequently asked questions by clicking any accordion bar below.
It depends on how they participate. To attend a Microsoft Teams meeting or live event, you can share a link and anyone can use it to join as a guest without needing an account.
To join your team, users will need a UBC Microsoft account. Once they have accounts, you can invite them to your team.
The primary goal of Microsoft Teams is to support real-time group work through instant messaging and document collaboration. In addition, when you create a UBC Microsoft account, you gain access to Microsoft OneDrive, a secure file-hosting service that allows you to store, share, and synchronize up to 1TB of encrypted file storage.
These three tools are tightly connected. Because of this connection, you may hear people use the terms interchangeably (e.g., "the file is on OneDrive/Teams/SharePoint") to refer to the same file. A short explanation of the connection is as follows:
- SharePoint is the online storage system that Microsoft uses behind-the-scenes for the files that you share in Microsoft OneDrive and Microsoft Teams.
- Microsoft OneDrive is one streamlined way of managing these online files, with a focus on giving you increased personal storage that—by default—no one else can access.
- Microsoft Teams is another way of managing these online files, with a focus on collaborating with a team and storing files where—by default—everyone in the team can access them.
Chat messages exchanged in the "Chats" area of Microsoft Teams are deleted after 90 days, in compliance with the UBC Record Management Office retention schedule.
A retention schedule ensures records intended to be temporary are not stored indefinitely. By regularly removing records that do not need to be stored, UBC reduces the risk of data breaches and maximizes available storage space.
To keep shared information and files beyond 90 days, consider using a Microsoft Teams channel or sharing files on Microsoft OneDrive. Chats in a channel and files stored on Microsoft OneDrive will not be deleted on a schedule.
Yes. However, these limits are quite high and should allow you to meet your goals. You can add the following:
- 250 teams (e.g., courses or other collaborative spaces)
- 25,000 members (e.g., students) per team
- 1000 public channels (i.e., communication threads) per team
- 30 private channels per team
Yes. Microsoft Teams meets UBC's and BC's requirements for security. All data in Microsoft Teams is encrypted, stored securely, and hosted in Canada. The data for Microsoft Teams is stored in Microsoft OneDrive, which you gain access to when you create a UBC Microsoft account. You can read more about Microsoft OneDrive privacy and security from UBC IT.
No. You can access Microsoft Teams from your browser by signing in at the Microsoft Teams web portal. However, we recommend installing the desktop or mobile application to run Microsoft Teams.
Share a link to the team instead of a join code:
- Open the Microsoft Teams application and sign in if you have not already.
- Click Teams in the sidebar navigation and choose the team for which you would like to track new members.
- Click the more options icon (3 horizontal dots) next to the team name and choose Get link to the team.
- Click Copy and share this link to your desired invitees.
- To approve join requests, click the more options icon (3 horizontal dots) next to the team name and choose Manage team.
- Click the Pending requests tab and accept or deny requests.
Where can I get more support with Microsoft Teams?
Instructor support
If you are an instructor and have trouble with Microsoft Teams:
- Contact your faculty’s Instructional Support Unit as your first point of contact.
- Contact us for further assistance:
604 827 4775 or LT.hub@ubc.ca or visit the LT Hub online.
If you are an instructor and are looking for pedagogical support:
- Microsoft OneDrive can be used to facilitate collaborative writing projects with your students. The UBC Online Teaching Program can help you create and run group activities in the online classroom (Module 4.6).
Student support
If you are a student and have trouble with Microsoft Teams:
- Contact the UBC IT Service Centre Help Desk:
604 822 2008 or fill out the UBC IT request form.
If you are a student and are looking for online learning support:
- Visit the UBC’s Keep Learning site and the Chapman Learning Common’s student toolkits.
- Visit the UBC Vancouver’s Centre for Accessibility page or the UBC Okanagan’s Disability Resource Centre page to learn more about available support for students with disabilities and ongoing medical conditions.
Learn more
- In the Microsoft Teams application, click “Get Started” in the navigation to learn more about Microsoft Teams at UBC.