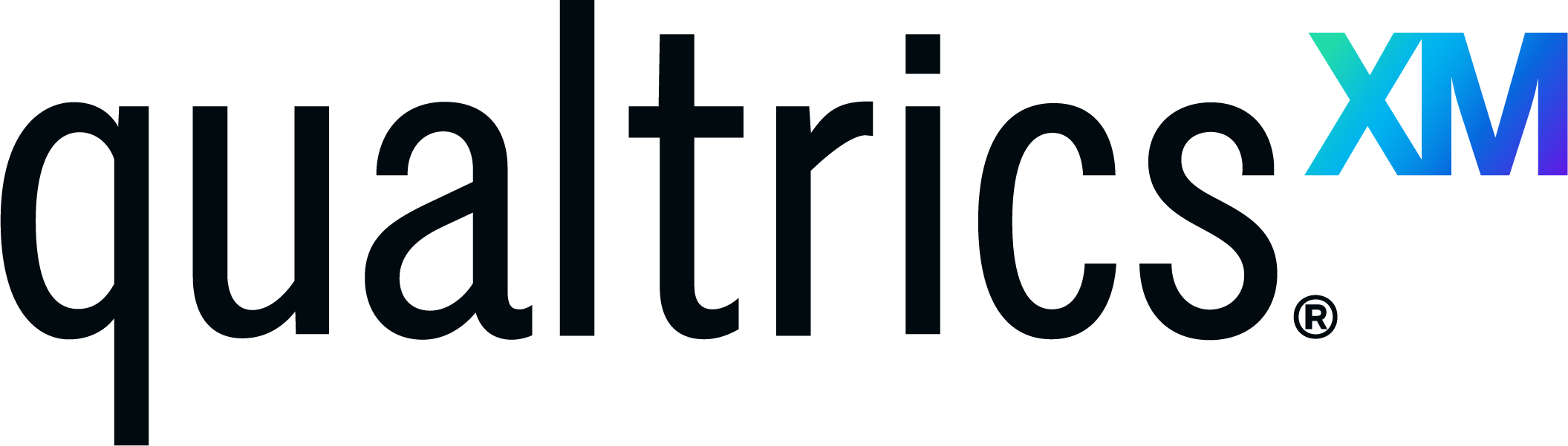
| Access | ||
|---|---|---|
| Cost | Free. | |
| Bandwidth | Low demand on internet connections. | |
| Canvas Integration | None. | |
| Privacy | Complies with UBC’s privacy requirements. | |
| Similar UBC-Supported Tools | N | Qualtrics is the only centrally supported tool for robust survey collection and analysis. However, other tools for polling and surveys are also centrally supported for instructors. |
What can I use it for?
You can use Qualtrics for several surveying purposes:
- Gathering and analyzing data for course projects
- Soliciting opinions or feedback
- Managing consent forms or sign-ups for activities
- Running pre- and post-surveys to gauge changes in course metrics over time
We do not recommend that instructors use Qualtrics for assessments, as it is not designed for grading purposes.
This tool guide was last reviewed in October 2024.
How are others at UBC using Qualtrics?
 Catherine Rawn uses Qualtrics to collect student feedback and to design studies in Psychology
Catherine Rawn uses Qualtrics to collect student feedback and to design studies in Psychology
I use Qualtrics in many different ways in my courses. On Canvas, I currently have an anonymous survey link that allows students to send me feedback at any time. Throughout the term, I use Qualtrics for demos (e.g., surveys, code small experiments, etc.) and for in-class exercises. In the Psychology department broadly, we use Qualtrics as a tool for students to use in their experiment development studies. Read more »
What do I need to use Qualtrics?
A supported web browser
Qualtrics runs in your web browser and supports Chrome, Edge, Firefox, or Safari. We recommend that you use the most up-to-date version of your browser for the best experience.
Tips
- Logging in is not required to take a survey. For managing surveys, though, you will need to use your UBC CWL (Campus-Wide Login) to log in at ubc.qualtrics.com.
How do I use Qualtrics?
To use a Qualtrics survey, you will need to create a survey, add questions to it, then distribute the survey and analyze the results.
Click any accordion bar below for instructions and tips for using Qualtrics.
Create a Qualtrics survey
Surveys in Qualtrics are called projects, so you will begin by setting up a new project.
- Log in to Qualtrics using your UBC CWL. This action will open your Qualtrics homepage.
- If this is your first time logging in to Qualtrics, follow the prompts to allow access and accept the Terms of Service.
- Click the main menu icon (the three stripes on the top left) and select Projects from the drop-down.
- On the "Projects" page, you will find a listing of all the surveys that you either own or have been added to as a collaborator. To create a new survey, click Create project.
- Create from scratch by clicking Survey.
- Click Get started.
- Name your project and click Create project to create the survey.
- By default, Qualtrics collects information on people’s general locations (based on IP address) when they take a survey. For completely anonymous surveys, you need to enable the “Anonymize responses” feature:
- Click the “Survey options” slider icon in the left sidebar.
- Click Security.
- Scroll to the bottom of the page and turn on Anonymize responses.
Tips
- You can copy an existing survey to create a new survey. Copying can be helpful if you want to re-use an existing set of questions. From the "Projects" page, click the three horizontal dots next to your project and select “Copy project”. Adjust the details in the pop-up and click "Copy project" to create the copy.
- You can add collaborators to your project to let others view or manage the survey. Collaborators can include people from outside of UBC, and you can grant them different levels of access for each survey. From the "Projects" page, click the three horizontal dots next to your project and select "Collaborate". You can add people by using their Qualtrics username or email address and then following the prompts to invite them and set their access level.
- If you are using a "Guest" CWL with your Qualtrics account, collaboration and sharing permissions are turned off by default. To enable them, contact us at the LT Hub.
- You can transfer ownership of your project to another person. You may want to change ownership because the current owner is no longer employed by UBC or has been transferred to a different department. Contact us to make this request, and please include the original owner, the new owner, and the survey link.
Build the questions in your Qualtrics survey
After you have created a new survey, you can begin adding questions to it.
In Qualtrics, question blocks are used to organize your survey questions into groups. By default, one question block is provided to build questions in, but you can add more. Each question block will be shown to respondents on a separate page.
- Log in to Qualtrics using your UBC CWL.
- Click the main menu icon (the three stripes on the top left), select Projects from the drop-down, and click the project name you want to edit.
- Click Add new question at the bottom right of the question block and choose which type of question you want to add.
- Modify any aspect of the question in the panel of customizable options on the left-hand side, including changing the question type.
- Continue building your survey:
- To change the text of a question or its answers, click the text and begin editing.
- To move a question, click the question and drag it to your desired location.
- To add a new question block, click Add Block at the bottom of the survey.
- Click Preview at any point to test your survey as a respondent.
- When you are finished, click Publish on the top right.
- In the pop-up, add a description for your version history, and then click Publish again.
- To distribute your survey, you can copy the anonymous link from the pop-up that appears after you publish and/or follow the instructions in the distribution section of this guide for other options.
Tips
- Qualtrics provides 28 question types to choose from in building your survey. You can learn more about the available question types in the Qualtrics documentation.
- Once you add a question to your survey, you can insert new questions before or after it. Hover over the question and click the plus icon at the top left or bottom left of the question box to insert a new question before or after it.
- You have options in Qualtrics to ensure respondents answer questions as intended. You can make responses to questions mandatory and/or add validation so that respondents must provide answers in a specific format. Click any question to see the response requirement and validation options in the left-hand panel.
- You can prepare your questions outside of Qualtrics and then import them into your survey. Creating questions outside of Qualtrics can be useful if you intend to add large quantities of questions at once. Qualtrics lets you import questions using text or Word files.
Customize options in your Qualtrics survey
Qualtrics offers many ways to customize your survey. The following are a few of the commonly used options that may be helpful to add, once you have created your survey and built your questions.
Survey logic
You can use survey logic to control which questions are shown to respondents. The logic will hide or show questions depending on conditions you set. Use "display logic" to set the conditions in which a question will appear and "skip logic" to set the conditions in which a question will not appear.
You can use these logic options to create survey branching, where answers to earlier questions dynamically change what later questions are asked.
Custom end-of-survey message
You can set up a custom message to display new information, once respondents complete a survey. For example, you could show the next steps to follow or provide other links to explore.
Post-survey email
You can trigger an email to be sent, once respondents complete a survey. This email is useful if you are collecting respondent emails and would like to send a confirmation of survey completion, reveal new information, or give respondents a copy of their responses.
Timing
You can add time restrictions to your survey. Qualtrics timings can be used to
a) force respondents to continue to the next part of a survey after a certain amount of time has passed, or
b) prevent respondents from continuing to the next part until a certain amount of time has passed.
Note that this timing only affects questions in the same question block. To apply timing to the entire survey, make sure all your questions are within the same question block.
Survey look
You can modify the look and feel of your survey by using different themes. Some themes allow customization of areas like the layout, background, and motion effects when moving between pages.
Distribute your Qualtrics survey
Once you have created your survey, built your questions, and customized your options, you are ready to distribute your survey to respondents.
- If your survey is intended for broad distribution (e.g., surveys that are not course-based, for classroom projects, or Faculty-specific), determine whether your survey requires guidance by the UBC Survey Governance Committee. Refer to the "Scope" section of the linked page.
- If your survey is covered by the committee, please submit your Survey Governance Committee request a minimum of one month before your intended distribution date. You can also use the UBC Survey Calendar to avoid any potential conflicts with other broadly distributed surveys.
- Log in to Qualtrics using your UBC CWL.
- Click the main menu icon (the three stripes on the top left), select Projects from the drop-down, and click the project name you want to edit.
- Click Publish on the top right, if the survey has not been published already.
- Click the Distributions tab to view options for releasing your survey to respondents, including two of the commonly used distribution options:
- Anonymous link - Use this option to create a link to your survey that respondents can take anonymously. Anonymity is only guaranteed if you are not collecting personally identifying information in the survey and have turned on the "Anonymize responses" option in the survey options (as described in the last step of the creating a survey section above).
- Personal links - Use this option to create unique links to your survey for each respondent. By using unique links, you will be able to track who has responded and how.
- After you pick a distribution, follow the prompts to complete the steps and share the access point with respondents.
Tips
- The UBC Survey Governance Committee aims to reduce survey fatigue and increase response rates by coordinating the surveys sent to the UBC community. To learn more about the Survey Governance Committee, please visit the UBC survey governance page.
- Surveys that require an ethics review (e.g., some surveys done for research purposes) require additional steps. You must submit these surveys to a UBC Research Ethics Board for approval before they can be distributed.
- To use personal links for distribution, you will need to add respondents to your Qualtrics contacts using their name and email. You can also import contacts from another survey. Click the main menu icon (the three stripes on the top left) and select "Directories" from the drop-down to see options for managing your Qualtrics contacts.
- If you have not published the survey yet, choosing a distribution option will automatically publish it. From the "Distributions" tab for an unpublished survey, click the "Email" envelope icon to get to personal links or click the "Web" icon to copy an anonymous link.
Analyze your Qualtrics survey data
Once you have collected responses to your survey, you can use Qualtrics to analyze and visualize the outcomes.
- Log in to Qualtrics using your UBC CWL.
- Click the main menu icon (the three stripes on the top left), select Projects from the drop-down, and click the project name you want to review.
- Click the Data & Analysis tab to find the five default options for reviewing your survey responses:
- Data - Use the data page to view your raw data. In the table, you can filter the responses and add/remove fields to customize the view. If you prefer to work offline, you can export the data into several different formats. You can learn more about exporting response data in the Qualtrics documentation.
- Stats iQ - Use the stats page to add or select variables, conduct statistical analyses like correlation and regression, and create pivot tables. Stats iQ can be used with an existing project or by uploading a dataset to Qualtrics. You can learn more about running statistical analyses in the Qualtrics documentation.
- Text iQ - Use the text page to assign topics to the text-based responses of open-ended survey questions. This process is useful for surfacing topics from qualitative feedback that can be reported on. Additionally, you can use Text iQ to automatically find recurring patterns within large qualitative datasets. You can learn more about text analysis options in the Qualtrics documentation.
- Crosstabs iQ - Use the crosstabs page to have Qualtrics analyze relationships between variables you set and determine if there is statistical significance. You can learn how to set up crosstabs in the Qualtrics documentation.
- Weighting - Use the weighting page to adjust the weighting of variable fields so the data accurately reflects targeted demographics. You can learn how to set up response weighting in the Qualtrics documentation.
- Click the Results tab to view a pre-made display of your results that can also be shared as a link or as a downloadable file. You can adjust the visualizations and include filters at the top to view the data in different ways.
Tips
- When viewing your raw data in the "Data & Analysis" tab, you can save layouts for your data table. Saving layouts lets you switch between different views of your raw data. Once you have set the view of the table, click "Tools" from the right-hand side, then select "Save Layouts". You will select your saved layouts from this same location.
- To receive data reports without logging in to Qualtrics, schedule an emailed report to send you updates automatically. You can learn how to set up email reports in the Qualtrics documentation.
- The "Reports" tab allows you to build a report from scratch and view your results with more advanced options than the "Results" tab offers. You can use options such as applying global filters and customizing the entire page layout.
Where can I get more support with Qualtrics?
Technical support
If you have technical trouble with Qualtrics:
- Contact Qualtrics: 1 800 340 9194 (24/7) or access support from Qualtrics:
- Log in to Qualtrics using your UBC CWL.
- In the upper-right corner, click the dotted square icon and select Customer Success Hub.
- Click Get Technical Support and select a product area.
- The Qualtrics Support AI Assistant will open. You can ask your question here to start.
- If you want to connect with a person, click No to the prompt “Did I answer your question?” Then click Contact support and choose your preferred contact method. You will be redirected based on your choice.
If you want help learning and using Qualtrics:
- Contact your faculty’s Instructional Support Unit as your first point of contact.
- Contact us for further assistance:
604 827 4775 or LT.hub@ubc.ca or visit the LT Hub online.
Note that not all features available in Qualtrics are available at UBC, often due to UBC’s privacy restrictions. If you cannot find a feature you are interested in (e.g., XM Directory), please contact us at the LT Hub for more information on its status.
Learn more
- For more how-to instructions, explore the Qualtrics documentation.
- For UBC-specific information, check UBC IT’s Qualtrics FAQ page for commonly asked questions.
- Join a Qualtrics studio session to explore this tool with hands-on support and guidance. Check for any upcoming UBC Qualtrics sessions on the CTLT events page.
- For more on how to build good surveys in Qualtrics, complete the self-paced Qualtrics Platform Essentials training. To start any course, click “Log In” and choose “Qualtrics Credentials”. On the login page, click “Sign in with SSO”, type “ubc” as the “Organization ID”, and click “Continue”. Use your UBC CWL to log in and begin.