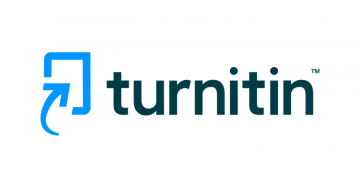
| Access | You can access Turnitin through Canvas. | |
|---|---|---|
| Cost | Free. | |
| Bandwidth | Low demand on internet connections. | |
| Canvas Integration | Works in coordination with Canvas. | |
| Privacy | Complies with UBC’s privacy requirements. | |
| Similar UBC-Supported Tools | N | Turnitin is the only centrally supported tool for checking potential plagiarism. |
What can I use it for?
You can use Turnitin to collect and review student assignments:
- Comparing students’ writing with Turnitin’s sources to identify similarities with existing texts
- Checking for improper citations in students’ writing
This tool guide was last reviewed in February 2025.
How are others at UBC using Turnitin?
 Xiaowen Xu uses Turnitin so students can self-check for plagiarism in the Chinese Language Program
Xiaowen Xu uses Turnitin so students can self-check for plagiarism in the Chinese Language Program
In advanced content-based literature courses under the Chinese Language Program, students are expected to enhance their academic writing skills. To achieve that learning outcome, students need to grasp a solid knowledge of academic integrity and avoid plagiarism. Turnitin can help students prevent basic forms of plagiarism when writing assignments, such as short analysis papers and final papers. Read more »
What do I need to use Turnitin in Canvas?
A supported web browser
Turnitin works in Canvas. Canvas runs in your web browser and supports using Chrome, Edge, and Firefox. To learn more about the browser versions that work with Canvas, check the Canvas supported browser page. Canvas will not work with Internet Explorer.
A Canvas assignment
There are multiple ways you might give assignments to students in Canvas using discussions, quizzes, and assignments where students submit work. However, Turnitin at UBC only works with assignments where students submit a file or a text entry.
Tips
- Turnitin is a tool that can be used to promote academic integrity, but you can consider multiple approaches. Read through UBC’s Academic Integrity website for more information about the ways to approach academic integrity more holistically.
- We recommend using Turnitin with Canvas, but you can also use it as a standalone tool upon request. If you need a standalone Turnitin account created for yourself or a TA, please contact us at the LT Hub.
How do I use Turnitin in Canvas?
After your Canvas course is created, you can create assignments with Turnitin enabled to review students’ submissions for potential plagiarism.
Click any accordion bar below for instructions and tips for using Turnitin in Canvas.
Set up a Turnitin assignment in Canvas
Turnitin in Canvas is enabled in the settings of each assignment. Any written work submitted to that Canvas assignment as a file or text entry will be automatically analyzed by Turnitin to identify similarities or other flags that need review.
- Log in to your Canvas course and click Assignments in the Course Navigation.
- Click +Assignment.
- Enter the assignment name and instructions using the text editor.
- For "Submission Type", select Online and check Text Entry and/or File Uploads, depending on how you would like students to submit their work.
- To ensure file uploads are compatible with Turnitin, you can also check Restrict Upload File Types and specify the accepted extensions as one or more of the text files that are readable by Turnitin (e.g., pdf, doc, docx).
- Set the number of allowed submission attempts. To let students use Turnitin's reports to improve their own work, you will need to allow unlimited submissions.
- Under "Plagiarism Review", select Turnitin. This action will load additional Turnitin options.
- Choose if you would like to store the student submissions in the Turnitin repository, and select the types of content you would like to compare each submission against.
- Under "Similarity Report", you can select if Turnitin should exclude specific sources when checking student submissions.
- Exclude bibliographic materials - Excludes checking text that appears in the bibliography, works cited, or references sections of student submissions.
- Exclude quoted materials - Excludes checking text that appears within quotes in the student submissions.
- Exclude small sources - Excludes matches that have a small amount in common with a student's writing. You can set the match length default as a total word count or as a percentage. This setting can be changed for individual submissions later.
- Under "Show report to students", choose when students can access the Turnitin report for their submission. If you are letting students use Turnitin to check their own work, select Immediately.
- If needed, check the This is a Group Assignment and/or Require Peer Reviews boxes and fill in the additional information.
- You can add a due date for the assignment to allow for late submissions in Turnitin. Alternatively, you can add availability dates and students will only be able to submit during this period, with no late submissions allowed.
- Click Save & Publish to make the assignment visible to your students.
Tips
- Some of the plagiarism-checking settings can be adjusted when reviewing an individual student's writing. You can make these adjustments when you view the similarity report. Details on viewing and interacting with the report are provided in the next accordion section.
- Group assignments will still give all students in the group access to Turnitin's reports. Even when only one student submits the assignment for the group, everyone in the group will be able to see the report if you choose to make it available to students.
Check for plagiarism and grade a Turnitin assignment in Canvas
You can check a student's work by viewing the Turnitin similarity report for the submission. Similarity reports reveal the outcome of comparing the student's writing against other sources in the Turnitin repository. These reports are run on each student's submission according to the Turnitin preferences you set in the Canvas assignment. You can adjust these preferences and run the report again at any time. After reviewing the report, you can grade for Turnitin assignments as you would for any other assignment in Canvas, using the Canvas Gradebook or Canvas SpeedGrader.
- Log in to your Canvas course and click Assignments in the Course Navigation.
- Click the assignment name, and then click SpeedGrader.
- In the Canvas SpeedGrader, navigate to the student for whom you would like to review the similarity report.
- Click the similarity score (colored box icon) on the right-hand side. This action will launch Turnitin in a new window.
- You may need to agree to the Turnitin license first.
- In Turnitin, you will initially see a similarity toolbar on the right-hand side of the assignment with two tabs.
- The "Match Groups" tab shows the categories of possible matches in the similarity report. Each section corresponds to a different match group:
- Not Cited or Quoted - This section reveals the percentage of the document where the text matched other Turnitin sources, without in-text citations or quotation marks.
- Missing Quotations - This section shows the percentage of the document where matches included in-text citations, but not quotation marks.
- Missing Citation - This section shows the percentage of the document where matches included quotation marks, but not in-text citations.
- Cited and Quoted - This section shows the percentage of the document where matches included both in-text citations and quotation marks.
- The "Sources" tab shows the percentage of text in the submission that matches each source and provides the locations from which the matches originate.
- The "Match Groups" tab shows the categories of possible matches in the similarity report. Each section corresponds to a different match group:
- Below the student's name, click Flags to open the flags toolbar on the right-hand side. This toolbar will show any abnormalities that the Turnitin algorithm has found in the writing, which may include hidden text and suspicious characters. A flag does not necessarily indicate a problem, but rather a specific area you should review.
- Below the student's name, click Similarity to go back to the similarity toolbar. If you want to adjust the similarity default settings for this individual report now (overriding the defaults you set for the assignment as a whole), click Filters. When you are ready to save the changes, click Apply Filters.
- When you are finished reviewing the report for a submission, you can click the arrow icon on the top of the page next to the student's name to advance to the next submission.
- Once you are finished reviewing reports, you can close the Turnitin window and return to the Canvas SpeedGrader to assign grades or provide feedback on student submissions.
- You can learn more about options for grading in a Canvas course in our Canvas instructor guide.
Tips
- Remember it is up to you and your teaching team to decide what constitutes plagiarism. Turnitin provides an automated report to guide your review, but its algorithms only highlight content matching sources in the Turnitin repository. You will need to verify if the highlighted text constitutes actual misconduct based on your context.
- Teaching assistants can also review similarity reports in Canvas. They can access similarity reports for each student's assignment the same way you can: either from the Canvas SpeedGrader or the Canvas Gradebook.
- Turnitin will display coloured flags in the Canvas Gradebook for each student's submission. The colour depends on the similarity score, i.e., the percentage of potential matches Turnitin found between its sources and the student's latest submission.
- In the similarity report, you can remove any source by clicking the "Exclude Source" icon next to the matching source. If you want to view any excluded sources and/or include them again in the report, click the exclusions link (which will appear once you have excluded sources).
We recommend using Turnitin through Canvas so you and your students can access the tool using your UBC CWL (Campus-Wide Login). However, you can use Turnitin as a standalone tool at UBC.
When using Turnitin outside of Canvas, you and your students will need to create Turnitin accounts to log in. To comply with UBC privacy requirements, you will need to give students the option to create these accounts using an anonymized email address. You can use the following template to make your students aware of this option:
- In this course, you will be using Turnitin, a tool to help review written work for proper citations and potential plagiarism. When creating an account in the tool, you will be asked to provide personally identifying information such as your full name and email address. Please know that you are not required to share this personal information with the tool. If you decline to share this personal information, you may create an account using a nickname and a non-identifying email address, then let your instructor know the alias you are using with the tool.
If you need a Turnitin account created for yourself or a TA, please contact us at the LT Hub. If you already have an account, you can log in to Turnitin directly.
Yes, you can submit work on behalf of your students:
- Log in to your Canvas course and click Grades in the Course Navigation.
- Under the assignment you would like to submit work to, select the cell for the student's submission. Click the arrow icon that appears on the right side of the cell.
- In the sidebar menu that pops up, click Submit for Student. A space to upload a file will appear.
- Click Choose a file to upload. Select the file and click Open.
- Wait for the file to upload and click Submit. You will be able to view, grade, and review the student submission as you normally would, and the student will be able to see the submission as if it were their own.
UBC has decided not to enable Turnitin's feature for detecting Artificial Intelligence-generated writing at this time. The university believes the feature is too new, untested, and hard to validate. You can read more about the decision to not enable the Turnitin AI-detection feature in our news post.
Yes, teaching assistants can review similarity reports in Canvas and the Turnitin standalone tool. In Canvas, TAs can access reports for each student's assignment the same way you can: either from the Canvas SpeedGrader or the Canvas Gradebook.
Yes, Turnitin works with group assignments in Canvas. Using Turnitin with group assignments can be convenient because you will only need to review one similarity report per group. You can also allow students in the group to submit their assignment multiple times, and the newest submission will overwrite any previous submissions.
When one student submits the assignment for the group, the similarity report will be visible to all students within a group (if you have enabled students to see it).
No, you will not be able to use Turnitin in Canvas to check work that is not associated with a specific class or assignment.
However, if you request an account for the Turnitin standalone tool, you can check non-course-related work there by using the "Quick Submit" feature (students do not have access to this feature). Please contact us at the LT Hub if you would like to use Turnitin as a standalone tool since we will need to create an account for you.
- Log in to Turnitin using your Turnitin standalone account details.
- Click User Info in the top right.
- Under "Activate quick submit", select Yes from the drop-down.
- Scroll down and click Submit. The “Quick Submit” tab should appear on the top left.
- Click Quick Submit and then click Submit.
- Choose if you would like to store the student submissions in the Turnitin repository and select the types of content that you would like to compare each submission against. Click Submit.
- Next to "Submit", click Single File Upload to open the drop-down. Select a type of file upload (single file, multiple file, cut & paste or zip file).
- Choose the file(s) you would like to upload, then click either Upload or Upload All, whichever you see.
- If prompted, enter the file owner’s first name, last name, and submission title.
- Review the details of the file(s). Click either Confirm or Submit, whichever you see.
Unless you change the default assignment setting, student submissions are saved to the Turnitin standard paper repository database. The benefit of saving student submissions to this database is preventing future plagiarism. If any student submits the work—or parts of it—again in a subsequent class (at UBC or another institution), Turnitin will flag this as potential plagiarism. The student submissions will only be saved to Turnitin's repository after the due date of the Canvas assignment has passed. If an assignment has no due date, Turnitin will by default save the student submissions in their repository one year from the assignment creation date.
If such a flag appears on a new student submission, please note that the original student submission will not be accessible to any instructors or TAs from other classes or institutions. In other words, if a student submits an assignment in your class in Term 1 and another student submits the same assignment in another instructor's class in Term 2, the Term 2 instructor will only see that a match was found by Turnitin to a previous student's writing.
No. If your assignment is set up to store submissions in the standard paper repository, deleting an assignment will only remove the submissions from Canvas. It will not remove them from Turnitin's databases.
To request deletion of student submissions from Turnitin, please contact us at the LT Hub. Deleting submissions from Turnitin itself is only important if you think that future submissions should not be compared against the one(s) you are trying to delete.
Where can I get more support with Turnitin?
Technical support
If you have trouble with Turnitin:
- Contact your faculty’s Instructional Support Unit as your first point of contact.
- Contact us for further assistance:
604 827 4775 or LT.hub@ubc.ca or visit the LT Hub online.
Pedagogical support
- The UBC Online Teaching Program shares recommendations for educating students about academic integrity (Module 3.7).
Learn more
- For more how-to instructions, explore Turnitin’s guides for using Turnitin in Canvas.