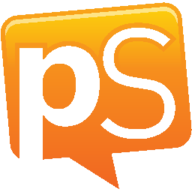
| Access | You can access peerScholar through Canvas. | |
|---|---|---|
| Cost | Free. | |
| Bandwidth | Low demand on internet connections. | |
| Canvas Integration | Works in coordination with Canvas. | |
| Privacy | Complies with UBC’s privacy requirements. | |
| Similar UBC-Supported Tools | Y | Other centrally supported student peer assessment tools also allow students to evaluate one another’s work, each with somewhat different functionality and focus. |
What can I use it for?
You can use peerScholar to facilitate student peer assessment (i.e., peer review) assignments:
- Managing the collection of individual or group work and automating the distribution of this work to peers
- Seeing how students mark, evaluate, and offer feedback on their peers’ work
- Tracking how students evaluate their own work
- Having students reflect on and evaluate their peers’ feedback and/or resubmit a revised work
This tool guide was last reviewed in November 2024.
How are others at UBC using peerScholar?

Catherine Rawn uses peerScholar to encourage peer-based learning in psychology
Empirical data suggested that students may improve their own writing skills by reading that of their peers’ and being in that evaluator role. That extra layer of not just writing but having students evaluate appealed to me. There is a richer learning opportunity within the thinking process of evaluation that exposes people to more ideas, to a different lens of viewing written work, which will help them write better. Read more »
What do I need to use peerScholar?
A supported web browser
peerScholar runs in your web browser and supports Chrome, Firefox, or Safari. For more information on which versions work, check the peerScholar supported browser page.
Tips
- Although peerScholar can be accessed outside of Canvas, students need to access peerScholar through Canvas to properly register in your peerScholar course. Please direct your students to UBC’s peerScholar student guide for more information.
How can I plan my course design and delivery to use peerScholar?
It is best to first outline your assessment approach from a pedagogical perspective before you get started. This preparation includes determining how you will use peerScholar for peer assessments and how these assessments will relate to the course grades.
Click any accordion bar below for considerations for using peerScholar.
Plan your student peer assessments
As with any learning activity, how these assignments are introduced, designed, and integrated in courses impacts the student experience with peerScholar. A UBC pilot and related evaluation of peerScholar highlighted some recommendations to consider in your assessment planning:
- Explain the learning objective(s) - Outline the end goal of using peerScholar in your course (e.g., why student peer assessment can help with learning and why peerScholar has been chosen for doing the activity).
- Articulate peerScholar’s phases and process - The workflow can be complicated, especially if you include extra steps, such as having feedback-on-feedback, self-assessment, and/or revision. Make sure students understand the different components involved in the assignment and when each step needs to be completed.
- Train students to use contextual commenting (annotating) - peerScholar lets students directly comment and annotate on each other's assignments by default. This contextual feedback can be helpful for learning, as it encourages engagement with their peers' works.
- Enable and incentivize the "feedback-on-feedback" feature - peerScholar allows students to evaluate their peers' feedback. This feature closes the feedback loop, allowing students to learn what makes their peers' feedback useful. Adding marks depending on how deeply students engage with these feedback evaluations can also motivate students to leave more detailed feedback-on-feedback.
- Prepare to deal with marking variations - Depending on how you set up the assignment, not all students may complete all the phases, so be prepared to grade around these variations. For example, if you use the marks students receive on their feedback as part of grading, consider how you will accommodate a student whose feedback was only marked by one student.
- Run test assignments before going live - Test assignments completed by the teaching team are an effective way to identify if it is is possible and practical to achieve the learning outcome you want with peerScholar.
Additionally, you will want to consider how many peer assessments each student should complete. Keep in mind the time it will take to review the type of work you assign.
Tips
- By default, contextual commenting (annotating) is on for peerScholar assignments. To turn off comments/annotations in the assess phase, click the peerScholar assignment you want to open, then click “Load [assignment name] in a new window”. In the activity overview, click “Edit”. Click the "Advanced Settings" gear icon on the right of your screen. In the “Assess Phase” of the "Phase Settings", uncheck the “Comments/Annotations” box.
Develop your student peer assessment rubrics
In peerScholar, you can set up many types of assessments by customizing both the questions and question types students respond to in their assignments. You will set the questions for the assessing phase (where students evaluate one another's work), the optional self-assessment phase (where students evaluate their own work), and the feedback evaluation phase (where students evaluate their peers' feedback). Questions can be assigned weights depending on how important each criterion is to that phase of the assignment.
To develop your rubrics, start with the course learning outcomes and consider how peer assessments will help students achieve them—what can students learn from each other? Keep in mind how experienced the students in the course will be and design rubrics at a difficulty level that the majority will understand. Requiring detailed written peer feedback as part of the evaluation also encourages students to reflect in more depth on their peers' work.
Please note that peerScholar does not incorporate a training phase. Instead, you can plan an in-class training activity before the first assignment. In this activity, discuss the rubrics with your students and/or instruct them to practice applying the rubrics when evaluating their peers' work.
Decide on the timing of your assignment phases
You will need to decide how many peerScholar assignments you will give in the course and the timing for each phase of the assignment: Create, Assess, and Reflect. Be sure to consider the feasibility of the time commitment required from students to complete each phase.
Choose how outcomes will influence grades
For each peerScholar assignment, you can choose the impact your marks, students' peer marks, and participation marks have on the students' final grades. Once you have decided on a particular grading system, you should communicate it to your students before the first peerScholar assignment.
Additionally, consider the following if you choose to use the marks given by students in the final grade:
- How will you examine peer assessments to ensure fairness and accuracy? When grades are on the line, students may try to influence them with exaggerated evaluations. How will you investigate and handle outliers?
- What grading calculations will best fit your course? Typically, peer marks count for a smaller percentage of the assignment.
- How will you deal with marking variations? Not all students will complete all phases of the assignments, so you will need a strategy to grade around these variations.
How do I use peerScholar?
To use peerScholar, start by creating a Canvas assignment and setting up the assignment phases in peerScholar (Create, Assess, and Reflect).
Click any accordion bar below for instructions and tips for using peerScholar.
Understand the peerScholar workflow
peerScholar asks students to perform student peer assessment in three sequential phases:
- Create - Instructors often have students submit a written assignment for peer assessments. However, submissions can also be in other mediums, including images and other multimedia.
- Assess - Each submission is presented anonymously by default for students to review, mark, and provide feedback on based on a set of customized rubrics. Optionally, you can also require students to assess their own work in this phase using the same or a different set of customized rubrics.
- Reflect - Students read and reflect on their peers' feedback on their work. Depending on how you set up the assignment, students may be asked to evaluate each piece of feedback they received and/or revise and resubmit their original work based on the feedback.
To learn more about the purposes and impacts of peerScholar's assignment phases, you can read the peerScholar vision document.
Set up a peerScholar assignment
You can set up a peerScholar assignment through Canvas that will be open to all students enrolled in your Canvas course. Assignments in peerScholar are called "activities", but these terms are interchangeable.
- Log in to your Canvas course and click Assignments in the Course Navigation.
- Click +Assignment in the upper right.
- Enter the assignment name (e.g., "peerScholar Assignment #1").
- Scroll down to "Submission Type" and select External Tool from the drop-down.
- To ensure the assignment will sync properly with Canvas, click Find instead of entering the URL directly.
- From the list, pick peerScholar and click Select.
- Check the Load This Tool In A New Tab box.
- Click Save.
- If students already have access to your course, do not publish the assignment until you complete the setup.
- Click Load [assignment name] in a new window to finish building your assignment in peerScholar. To ensure the assignment opens properly, please allow pop-up windows in your browser.
- You will be prompted to create a new activity or copy an existing one. If you are creating a new activity, select an activity type:
- Classic Individual - An individual student peer assessment assignment.
- Case Study - A conditional student peer assessment assignment where different students respond to different cases or sets of instructions.
- Teamwork & Group Work - A group student peer assessment assignment.
- Enter a name for the assignment (if creating a new activity) and click Create Activity. Then follow the prompts to finish setting up the assignment.
- Once your assignment is created, you will be taken to an overview page. Make the assignment visible to students in peerScholar by turning the Show Activity toggle on (blue).
- Go back to your Canvas course and navigate to the assignment. Click Edit Assignment Settings and click Save & Publish or Save (whichever you see) to make the assignment visible to students.
- A new column in your Canvas Gradebook will automatically be created. However, you will still need to manually sync grades from peerScholar to your Canvas course using the steps outlined in the accordion section on grading below.
Tips
- When you click the link to peerScholar from your first peerScholar assignment in Canvas, a peerScholar course is automatically created based on your Canvas course. All subsequent peerScholar assignments you create in this Canvas course will be added to this peerScholar course.
- By default, peers’ work and feedback is shared anonymously. To show peer names in the assess and/or reflect phases, click the peerScholar assignment you want to open, then click “Load [assignment name] in a new window”. In the activity overview, click “Edit”. Click the "Advanced Settings" gear icon on the right of your screen. In the “Assess Phase” and/or “Reflect Phase” of the "Phase Settings", turn the “Anonymity” toggle on (blue).
- You can merge multiple Canvas course sections into one Canvas course to avoid having to do a peerScholar setup for each one. Contact your Instructional Support Unit or contact us at the LT Hub for help with merging Canvas course sections.
- You can learn more about each type of assessment available in peerScholar:
- Classic Individual - An individual student peer assessment assignment, where students create work, assess one another's work, and then receive their peers' feedback on their work. You can optionally also ask students to submit a revised work.
- Case Study - A conditional student peer assessment assignment where each student responds to different cases or sets of instructions. In the subsequent assess phase, you can instruct them to assess a random case, only assess work for the same case as their original submission, or only assess work for cases different than their original submission
- Teamwork & Group Work - A group student peer assessment assignment where work is submitted by the group. You can decide whether the group will assess the other submission(s) together or individually.
Monitor student progress on a peerScholar assignment
peerScholar provides detailed information about student progress and grades for each assignment.
- Log in to your Canvas course and click Assignments in the Course Navigation.
- Click the peerScholar assignment you want to review, then click Load [assignment name] in a new window. To ensure the assignment opens properly, please allow pop-up windows in your browser.
- Click Student Progress & Grading at the top of the page to monitor students' progress for each phase and their grades.
- Click Analytics for a visual overview of the completion rate and grade distribution for the assignment.
- Under "Activities" in the left-hand sidebar, click any assignment name to review it.
Tips
- You can allow late submissions, if needed. This feature can be enabled for everyone in the course from the "Activity Schedule" (for the create or reflect phases) in "Overview", or for individual students for any assignment phase in "Student Progress & Grading".
Grade a peerScholar assignment and sync grades to your Canvas course
peerScholar allows you to manage and sync grades with the Canvas Gradebook.
- Log in to your Canvas course and click Assignments in the Course Navigation.
- Click the peerScholar assignment you want to grade, then click Load [assignment name] in a new window. To ensure the assignment opens properly, please allow pop-up windows in your browser.
- Click Grade Now in the grading box to open the grading interface.
- The name at the top will identify the student whose submission you are grading. Below, you will see the student's submission (original and, if included, revised), self-assessment (if included), and feedback received. Switch between peer reviewers by clicking the people icons in the bar below the student's name or view feedback the student gave by clicking View Given Feedback in the same bar.
- Enter your grade and qualitative feedback, and click Save.
- At the top of the page, you can advance to the next student by clicking the arrow or using the drop-down.
- Once you are done grading, click Back to return to the assignment overview.
- To sync your grade changes to the Canvas Gradebook, click Gradebook in the left-hand sidebar.
- Click Sync Grades at the top right.
- Select a syncing method:
- Smart Sync - Sync only new or updated grades in peerScholar to the Canvas Gradebook.
- All Sync - Sync all grades from peerScholar to the Canvas Gradebook.
- Click Continue. Although the sync request will be sent right away, it may take time to show up in the Canvas Gradebook.
Tips
- You can update the grading scheme you set for the assignment at any time. These updates can include changing the impact of your marks, peers' marks, or participation marks on students' final grades. From the peerScholar assignment overview page, click "Edit Grading" in the grading box to make and save your changes.
- You can download a spreadsheet of the gradebook from peerScholar. This option can be good if you prefer to manage grading outside of the peerScholar interface (for reference, check out our UBC example peerScholar data spreadsheet). From the peerScholar assignment overview page, click "Gradebook" in the left-hand sidebar, then click "Download CSV" at the top right.
- You can allow students to see their grades in peerScholar. From the peerScholar assignment overview page, turn the "Show Grades" toggle on (blue). Note that this toggle controls the visibility of grades in peerScholar only; it does not affect the grades students see in Canvas.
Where can I get more support with peerScholar?
Technical support
If you have trouble with peerScholar:
- Contact your faculty’s Instructional Support Unit as your first point of contact.
- Contact us for further assistance:
604 827 4775 or LT.hub@ubc.ca or visit the LT Hub online.
Pedagogical support
- The UBC Online Teaching Program has a video where you can hear from faculty about engaging students in assessment practices (Module 3.5). The module also has a section on preparing students for self- and peer assessment.
- UBC Arts ISIT also has an overview of approaches and strategies for student peer assessments.
- Find inspiration in the UBC student peer assessment case studies compiled by the Center for Teaching, Learning and Technology.
- For an example of how to train students to review one another’s writing via self-paced modules, check out the UBC-developed Peer Assessment Training Workshop.
- Connect with an educational consultant for guidance on incorporating student peer assessment into your course by completing the CTLT’s contact form and choosing “Consultation” under the “Inquiry Details” section.
Student support
- Share UBC’s peerScholar student guide with your students.
Learn more
- For more information on peerScholar, including video demos and research, explore peerScholar’s videos website.
- Our tool finder provides a detailed comparison between the student peer assessment tools that are centrally supported at UBC.