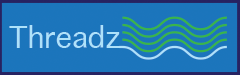
| Access | You will need to request access to Threadz from us first. Once Threadz is available in your Canvas course, you can set up and access it through Canvas. | |
|---|---|---|
| Cost | Free. | |
| Bandwidth | Low demand on internet connections. | |
| Canvas Integration | Works within Canvas. | |
| Privacy | Complies with UBC’s privacy requirements. | |
| Similar UBC-Supported Tools | N | Threadz is the only centrally supported tool for visualizing student discussions. |
What can I use it for?
Threadz can help you understand student engagement in Canvas discussions:
- Mapping discussions to see which students have interacted with each other
- Downloading student data to see how many times each student contributed to the discussion and what was said
- Identifying isolated students to encourage engagement between them and the rest of the class
This tool guide was last reviewed in October 2023.
How are others at UBC using Threadz?
Leah Macfadyen uses Threadz to monitor and share engagement around discussions in education
What do I need to use Threadz?
A supported web browser
Threadz runs in your web browser and supports using Chrome, Edge, Firefox, and Safari. We recommend using it with Chrome or Firefox for the best experience.
Access to Threadz
Threadz access in Canvas must be requested and created through the LT Hub, as outlined below.
A Canvas discussion
Threadz works only with Canvas discussions. You will need to create a discussion in your Canvas course, as outlined below.
Tips
- Threadz is supported on Windows and Mac as well as iOS and Android, but we recommend using a desktop or laptop computer. These devices make it easier to view, interact with, and download the data.
How do I use Threadz?
To use Threadz, you will set it up in your Canvas course, run a discussion in Canvas, and analyze the outcomes.
Click any bar below for instructions and tips for using Threadz.
Request access to Threadz
- Access our LT Hub contact form.
- Under "Support Requested", select Threadz.
- Under “How can we help you?”, please provide your course code and Canvas link for the course(s) you wish to use Threadz with.
- Fill out the rest of the required fields and click Submit.
- Once your Threadz access is granted, you will receive an email from the LT Hub. Then you can begin setting up Threadz in your Canvas course.
Tips
- By default, we will enable Threadz only for you and your teaching team, but you can request that it be enabled for students too. With Threadz enabled for everyone, you can engage students in conversations beyond the discussion topic itself, looking together at the visualizations to see what makes a stronger or weaker discussion in a course.
Set up Threadz in Canvas
Once you have requested and received access from us, you will need to make Threadz visible in your course.
- Log in to your Canvas course and click Settings in the Course Navigation.
- Click the Navigation tab.
- Find the Threadz menu item, click the options menu (the 3 vertical dots), and choose Enable.
- Save your setting changes. The Threadz navigation item in your Canvas course will only be visible to you and your teaching team, unless you requested it to be enabled for the students too
Create a Canvas discussion for Threadz
Threadz works best in the style of discussion called a "threaded" discussion in Canvas. Allowing threaded replies is key to making Threadz an effective teaching and learning tool. Note that group discussions will not work with Threadz.
- Log in to your Canvas course and click Discussions in the Course Navigation. If you don’t see this option, first enable discussions:
- Click Settings in the Course Navigation.
- Click the Navigation tab.
- Find the "Discussions" menu item, click the options menu (the 3 vertical dots), and choose Enable.
- Save your setting changes.
- On the Discussions page, click +Discussion.
- Create a title and description for your discussion. You can also add links, files, and images.
- Under "Options", check Allow threaded replies to allow students to respond to each other.
- Set any other discussion options you would like, such as adding date constraints or grading.
- Once you are ready, click Save & Publish.
Tips
- Threaded discussions in Canvas allow for infinite levels of replying, which makes them better for Threadz analysis. In contrast, what are called "focused" discussions in Canvas only allow replies to the original post, making them useful for quick topics but less useful for Threadz analysis.
- Explore Canvas' guides for more detailed instructions on using discussions:
Examine Canvas discussion outcomes with Threadz
Threadz offers three main options for visualizing your Canvas discussions: network diagrams, chord diagrams, and timelines. To see any of these visualizations, you will access Threadz through your Canvas course.
- Log in to your Canvas course and click Threadz in the Course Navigation.
- If prompted, click Authorize to allow Threadz access to your course's discussion data.
- From the drop-down at the top of the page, select the discussion you wish to analyze.
- Click the Network tab to open the network diagram. Network diagrams show the connections between posts in the discussion. A thicker line here indicates that a student has sent more posts to other students. You can customize the display:
- Display by User - Visualize the size of user circles by the number of posts and replies sent, the number of replies received, the total posts and replies sent or received, or the total word count.
- Display by Posts/Replies - Visualize posts and replies by word count, as well as highlight if the post or reply was late, if the post hasn't been read, or if any students are isolated. If you look on the right or scroll down, you will find a legend with more information for this display.
- Click and drag a user circle to untangle heavily overlapping networks.
- Click the Chord tab to open the chord diagram. Chord diagrams show the direction of interactions between people in a discussion. You can interact with elements on this display:
- Display a student's post count by hovering your mouse over their edge of the outer circle.
- Display the number of posts sent between two students by hovering your mouse over the chord connecting them.
- Click the Timeline tab to open the timeline diagram. Timelines show the daily number of posts added to the discussion over time.
Tips
- Network diagrams are useful for understanding the structure and depth of the discussion. You can also use them to identify isolated students. At the bottom of the tab, there is a list of students who have not yet contributed to the discussion.
- Chord diagrams are useful for understanding how specific students are interacting with each other. They also provide a view of the peer-to-peer engagement overall.
- Timelines can be useful for understanding if students are posting at similar times. You can also use them to see if more time is needed for a discussion.
- By examining student data, you can gauge how discussions are developing and be more inclusive. Use what you see to prompt further engagement, so more students are included in the conversation.
Download Canvas discussion outcomes from Threadz
Downloading outcomes allows you to keep a record of student engagement and conduct deeper quantitative analysis of student participation. You can download aggregate student data for numeric information or download the discussion replies for the conversation content.
- Log in to your Canvas course and click Threadz in the Course Navigation.
- If prompted, click Authorize to allow Threadz access to your course's discussion data.
- From the drop-down at the top of the page, select the discussion that you wish to download data from.
- For aggregate student data, click the Statistics tab, then click Export Users Table to download a spreadsheet of individual student statistics.
- For discussion replies, click the Data Set tab, then click Export SNA Data to download a spreadsheet of all responses that shows the pattern of interaction between the students in the discussion (aka the Social Networking Analysis).
- Open the downloaded files in a spreadsheet software like Excel to conduct deeper statistical analysis about student engagement.
Tips
- Aggregate student data summarizes numeric information that may be helpful for quantifying student engagement. This information includes the number of times each student posted to a discussion, their total word count, and the average word count of their posts.
- SNA data compiles all the posts added to the discussion, including deleted posts. This compilation allows you to review and analyze what was said. Discussion posts that were deleted will contain empty cells under the "message_text" column in the spreadsheet.
- You can view the total numbers of participants, posts, deleted posts, and threads for a discussion. Find this summary at the top of the "Statistics" tab when you are viewing Threadz in Canvas.
Where can I get more support with Threadz?
Technical support
If you have trouble with Threadz:
- Contact your faculty’s Instructional Support Unit as your first point of contact.
- Contact us for further assistance:
604 827 4775 or LT.hub@ubc.ca or visit the LT Hub online.
Learn more
- Watch a Threadz screencast from developers at Eastern Washington University for a demonstration of the tool.