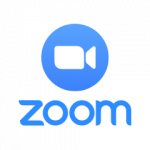
Zoom is a video/audio web-conferencing and collaboration tool that lets you meet with students in real time online. Through Zoom, you can do many classroom activities: present using whiteboards, share screens and slides, interact via chats or Q&A, enable small group discussions, and run polls or quizzes.
| Access | You will need to request a UBC Zoom account and install Zoom first. Then you can access Zoom from your computer or log in to the Zoom web portal. | |
|---|---|---|
| Cost | Free. | |
| Bandwidth | High demand on internet connections. | |
| Canvas Integration | Works within Canvas. | |
| Privacy | Complies with UBC’s privacy requirements, provided you abide by the guidance from UBC Legal to not require students to use free Zoom accounts. More details are available in the note section below. | |
| Similar UBC-Supported Tools | Y | Microsoft Teams is also centrally supported for web-conferencing and collaboration. |
What can I use it for?
You can use Zoom for a variety of real-time interactions online:
- Running lectures and presentations
- Hosting office hours
- Facilitating group discussions
- Asking poll/quiz questions
- Invigilating remote exams
The lecture sessions can be recorded and shared with your students later, as long as you take appropriate precautions to keep student information confidential and secure.
A note about Zoom
Only UBC Zoom accounts—not free Zoom accounts—should be used for UBC purposes. UBC has conducted a privacy assessment of the UBC version of Zoom to confirm that it meets the security and legal requirements for a teaching and learning tool. However, this assessment did not include the free version of Zoom, meaning that free Zoom accounts should not be used for UBC purposes or required of students for UBC courses.
This restriction should not affect teaching and learning, since students do not need accounts to attend Zoom sessions. If you encounter a situation where student Zoom accounts are potentially needed, you can either ask your faculty or department if UBC Zoom student accounts can be created or allow your students to create free Zoom accounts using an alias and a non-identifying email address.
This tool guide was last reviewed in June 2024 with version 6.0.11 of Zoom.
What do I need to use Zoom?
The Zoom application
Although Zoom has a web portal for some features, you will have to install the Zoom application on your computer to run the sessions.
A UBC Zoom account
You will need to request a UBC Zoom account from UBC IT, as outlined in the accordion section below.
Using a UBC Zoom account ensures that you meet UBC privacy requirements for Zoom and gives you access to more features than a free Zoom account. For example, you will be able to run sessions that can exceed the 40-minute limit of a free Zoom account.
Audio/visual equipment
To do web-conferencing with Zoom, you will need a webcam and/or microphone. To ensure good audio quality, we recommend using either an external microphone or headphones with a microphone attached.
Tips
- Students do not need an account to use Zoom. They can be instructed to join sessions by clicking the session link that you create.
- You can use Zoom’s built-in automated captions to add real-time closed captioning of your audio to any session. Closed captioning can help students with hearing impairments, as well as others with less obvious challenges, such as speaking another language as their first language, taking the class while putting a baby to sleep, or attending class from a noisy place.
Request a UBC Zoom account and install Zoom
- Contact the helpdesk listed for you below to request a UBC Zoom account. If you will be using Zoom with 300 or more students, please also note the class size so that the helpdesk knows to enable support for more participants.
- UBC Vancouver outside the Faculty of Medicine:
- Email the UBC IT Audio/Visual (A/V) Helpdesk at av.helpdesk@ubc.ca with your UBC email and your faculty, school, or department.
- UBC Vancouver Faculty of Medicine:
- UBC Okanagan:
- Complete the general IT service request form, selecting "UBC - Okanagan" as the campus and writing "UBC Zoom Account Request" in the description.
- UBC Vancouver outside the Faculty of Medicine:
- Once your account is set up, you will receive an activation email. Click Activate Your Zoom Account in this email.
- You may be asked to confirm that you are at least 16 years old (to meet Zoom’s security measures for educational institution licenses).
- In the webpage that opens for activation, click Sign up with a Password.
- Fill in your first and last name, create a password using a different password than your UBC Campus-Wide Login (CWL), and click Continue.
- The Zoom application should automatically download for you to install.
- If the application does not download, go to the Zoom download center, and click the Zoom Workplace download button for your system.
- Open the Zoom installer that downloads and follow the steps to install the application.
- After you have completed installing Zoom, a pop-up may appear asking if you would like to automatically keep the Zoom application updated. We recommend enabling this option.
Tips
- For the best and most secure experience, always use the most recent version of Zoom. Once you have Zoom installed, make sure to regularly update your Zoom application to the latest version.
- If you want to host Zoom sessions in Canvas, your UBC Zoom account email needs to match your default email address in Canvas. You can change your default email address in Canvas if needed, so that the two match.
Schedule a lecture, exam, or meeting with Zoom
By default, Zoom sessions scheduled in Canvas do not display a dial-in number. If you need a dial-in number, please schedule the session outside of Canvas instead. Note that fees may apply, depending on where your students are calling in from.
- To schedule Zoom lectures that students will access through Canvas, you will first need to enable it in your Canvas course:
- Log in to your Canvas course with your UBC CWL and click Settings in the Course Navigation.
- Click the Navigation tab.
- Find the Zoom menu item, click the options menu (the 3 vertical dots), and choose Enable.
- Click Save.
- The Zoom menu item will now be available for you and your students. Click Zoom where it appears in the Course Navigation to open the Zoom application.
- If you see an error, make sure you followed the steps for creating a UBC Zoom account. To use Zoom with Canvas, your UBC Zoom account email must also match the default email address for your Canvas account. You can change your default email address in Canvas if needed, so that the two match.
- Create a new session by clicking Schedule a New Meeting.
- Enter in the topic and date/time of your session, then adjust any other settings. Below are some recommended settings for a lecture session:
- Under "Security", check the Waiting room box. The waiting room is like a virtual hallway outside your classroom session, where each student waits alone until admitted.
- Under "Security", leave unchecked the setting for allowing only authenticated users to join meetings. Leaving this unchecked prevents students from having to create Zoom accounts to join the session.
- Under "Meeting Options", leave unchecked the setting for letting students join before the host. Leaving this unchecked prevents students from entering the session before you do.
- Click Save, and you and your students will see this session in the "Upcoming Meetings" tab in the Zoom area of the course.
Tips
- For students to see Zoom sessions in your Canvas course, you must either schedule sessions in Canvas or import sessions into the course that you scheduled in Zoom. For help with this, you can follow the steps to import Zoom sessions into Canvas in our FAQ below.
- You can do a couple of key things to keep your Zoom sessions secure. Never use your Zoom Personal Meeting ID (PMI) to host sessions, as this link is permanent and can be accessed by anyone at any time. Also avoid sharing session links or passcodes where people outside the course can see them.
- For help running a lecture, you can add alternative hosts to a Zoom session. These individuals (e.g., teaching assistants, co-instructors) can start and run the session on your behalf, provided that they have a UBC Zoom account.
- Consider using the Zoom Q&A feature for questions instead of the chat. This feature can help prevent students' questions from getting lost in other chat messages during your lecture.
- To know when students join the lecture, you can enable a chime to play when anyone new enters the session. To enable or disable the chime in a session, click “Participants” in the bottom toolbar. In the side panel that opens, click “More”, and select or deselect “Play join and leave sound”.
- To schedule Zoom lectures that students can access outside of Canvas, sign in to the "Meetings" area of the Zoom web portal with your UBC Zoom account.
- Click Schedule a Meeting. Enter in the topic and date/time of your session, then adjust any other settings. Below are some recommended settings for a lecture session:
- Under "Security", check the Waiting room box. The waiting room is like a virtual hallway outside your classroom session, where each student waits alone until admitted.
- Under "Security, leave unchecked the setting for allowing only authenticated users to join meetings. Leaving this unchecked prevents students from having to create Zoom accounts to join the session.
- Under "Options", leave unchecked the setting for letting students join before the host. Leaving this unchecked prevents students from entering the session before you do.
- Click Save.
- On the confirmation page, click Copy Invitation at the bottom.
- In the pop-up, click Copy Meeting Invitation, and securely share the copied invitation with your class.
Tips
- You can do a couple of key things to keep your Zoom sessions secure. Never use your Zoom Personal Meeting ID (PMI) to host sessions, as this link is permanent and can be accessed by anyone at any time. Also avoid sharing session links or passcodes where people outside the course can see them.
- For help running a lecture, you can add alternative hosts to a Zoom session. These individuals (e.g., teaching assistants, co-instructors) can start and run the session on your behalf, provided that they have a UBC Zoom account.
- Consider using the Zoom Q&A feature for questions instead of the chat. This feature can help prevent students' questions from getting lost in other chat messages during your lecture.
- To know when students join the lecture, you can enable a chime to play when anyone new enters the session. To enable or disable the chime in a session, click “Participants” in the bottom toolbar. In the side panel that opens, click “More”, and select or deselect “Play join and leave sound”.
- Before scheduling the exam session in Zoom, decide who will be the host and if there will be any co-hosts for the session. The host is the only person who can start and end the session. The Zoom session co-hosts are other invigilators who, along with the host, can admit students into the session and manage the breakout rooms for invigilating smaller groups. The teaching team should all have access to another space to communicate privately and synchronously outside of Zoom during the exam (e.g., a channel in Microsoft Teams).
- We recommend that the host and each co-host change their default Zoom settings to always show the meeting controls:
- Open the Zoom application, click the settings gear icon in the upper-right corner, and check the Always show meeting controls box.
- The host should sign in to the "Settings" area of the Zoom web portal with their UBC Zoom account to modify the default Zoom setting:
- Click the Meeting tab at the top, if it is not selected already.
- Under “In Meeting (Basic)”, turn the "Remote control" toggle off (grey). This change will prevent students from controlling each other’s shared screens.
- While in the Zoom web portal, the host should also confirm the ability to schedule exams for the size of the course:
- Click Profile in the left-hand menu of the Zoom web portal.
- Scroll to “Account” and look under “License” for the number of meeting participants allowed. If this number will not meet the needs of your course, contact your helpdesk to request additional support.
- Finally, the host should schedule the Zoom exam session, with exam-specific adjustments:
- Click Schedule at the top right of the Zoom web portal.
- Enter in the topic and date/time of the session, then add the following:
- Under “When”, set the start time at least 30 minutes before the official exam start time.
- Under “Duration”, include a buffer of 30-60 minutes, to give time for checking IDs and troubleshooting any technical difficulties.
- Under “Security”, check the Waiting Room box to have better control over who joins the session and when.
- Click Save.
- On the confirmation page, click Copy Invitation at the bottom.
- In the pop-up, click Copy Meeting Invitation.
- Share the copied invitation wherever you are securely posting instructions for students about taking the exam (e.g., with the exam instructions in Canvas).
Tips
- Have your students send you the name that they will use when joining the session, or otherwise agree on these names in advance. Not all students may be comfortable using their real name in Zoom, especially for exams; some may prefer to use an alias.
- You can use UBC resources to plan assessment practices that encourage academic integrity. The UBC Academic Integrity website and the UBC Online Teaching Program module on academic integrity (Module 3.7) are two resources with ideas to get you started.
- Sign in to the "Meetings" area of the Zoom web portal with your UBC Zoom account.
- Click Schedule at the top.
- Enter in the topic (e.g., "Office Hours") and date/time of the session, then adjust any other settings.
- Check the Recurring meeting box and fill in the details for the recurrence.
- Under "Security", check the Waiting Room box, so you will be able to admit students one-by-one.
- Click Save.
- On the confirmation page, click Copy Invitation at the bottom.
- In the pop-up, click Copy Meeting Invitation, and securely share the copied invitation with your class.
Tips
- When you use a waiting room for office hours, make sure your students know to expect a potential wait when they show up. You can also minimize wait times by allowing students to sign up for specific time slots beforehand.
- To make the most out of office hours, you can create an "Office Hours" discussion thread ahead of time for students to post questions. You will have more time to prepare answers and have a place to respond to the whole class, if a question seems commonly shared.
Prepare for your Zoom session
- Find a private, quiet, well-lit room for hosting. Ideally this place is somewhere you will be able to avoid interruptions or distractions for the duration of the session.
- Wear plain and neutral-coloured clothing. Clothes with busy or colourful patterns—such as plaid shirts or bright reds—can create distortions in the video and remove details from your face.
- Use either an external microphone or headphones with a microphone attached. These tools will significantly improve the audio quality from what you can get using your computer's built-in microphone.
- Avoid pointing your camera directly at a light source, as this setup will make you appear as only a silhouette. Instead, sit with the light shining on you either from behind the camera or from an angle at the side.
- Make sure there is nothing behind you that will be distracting or revealing for students to see. If a busy background is unavoidable, test out using the Zoom blurred background feature or Zoom virtual background feature to see if they work on your computer.
- Test your audio and video beforehand. You can use the Zoom test meeting to try out your connection, microphone, and camera in a meeting that includes just you.
- Ask someone to attend the session and provide real-time support (e.g., a teaching assistant). This person can help monitor the Q&A or chat questions and handle technical troubleshooting with students while you teach.
Tips
- Review the short UBC lecture recording tips video and UBC Zoom lecture tips video. Both videos by UBC Studios have good summaries of best practices for real-time sessions.
- Before the session begins, share the online etiquette and participation expectations that you have for students. This information ideally includes basic communication instructions, e.g., how students should ask and respond to questions.
- Keep in mind that some students may have bandwidth limitations. You may need to rely less on high-bandwidth tools (such as screen-sharing) and to provide larger files ahead of time, instead of asking students to download them during the session.
Run a lecture or meeting with Zoom
- To include real-time closed captioning of your audio, first ensure the option is enabled for your account:
- Sign in to the "Settings" area of the Zoom web portal with your UBC Zoom account.
- Under "In Meeting (Advanced)" settings, make sure the Automated captions toggle is turned on (blue).
- Open the Zoom application on your computer, sign in, and click Meetings at the top.
- Select the session and click Start to begin it. You will be prompted to join or test your audio first.
- To see the automated closed captioning as it is applied for you and other participants during the session, click More in the bottom toolbar, select Captions, and then select Show captions.
- If prompted, set the caption language for the meeting and click Save.
- If you are using a waiting room, admit students by clicking Participants in the bottom toolbar and selecting Admit all.
- During the session, you can share your video and audio using the bottom toolbar. You will also find options there for other features (some may be visible only after clicking More):
- Manage participation: Click Host tools to select options like locking the meeting (so no new participants can join), controlling what participants can share, and suspending all participant activities (i.e., stop all participants from using video, audio, and screen-sharing).
- Monitor chat: Click Chat to open the text chat panel. In the drop-down, choose whether to write to all session participants or to certain individuals. Use the 3 horizontal dots above the panel to limit which people your participants chat with.
- Share screens: Click Share to share your whole desktop or a specific window or application. To play a video with audio, check both the Share sound and Optimize for video clip boxes.
- Facilitate breakout rooms: Click Breakout rooms to assign students to rooms for participating in smaller groups. More details are provided in the accordion section below on using Zoom breakout rooms.
- Ask questions: Click Polls/quizzes to create and launch questions for your students to answer live during the session. More details are provided in the accordion section below on asking Zoom poll and quiz questions.
- To start recording, click Record in the bottom toolbar. Choose either to record the session on your computer or to the Zoom cloud (i.e., store it online) by selecting Record on this computer or Record to the cloud.
- If recordings will be shared only with students in the current term of the course, students do not need to sign consent forms before you record. However, if you plan to share recordings outside the course (or in a different term of the same course), either the students will need to sign consent forms or you will need to edit out any student participation after.
- To stop the recording, click the square stop icon in the bottom toolbar.
- To end the session, click End in the bottom toolbar and choose End meeting for all.
- If you recorded the session, access to the recording depends on where you recorded:
- For all cloud recordings: You will receive an email notification when the cloud recording is ready. This email will include a shareable link and password that you can send to students.
- For cloud recordings of Zoom sessions scheduled in or imported into Canvas: You can also share these recordings from within Canvas. Log in to your Canvas course and click Zoom in the Course Navigation. Click the Cloud Recordings tab to view recordings. Turn the Publish toggle on (blue) for any recording to let students see it in their "Cloud Recordings" tab.
- For recordings on your computer: When you end the session, Zoom will convert the recording and then open the folder where it is stored on your computer.
- UBC Zoom recordings are automatically deleted from the cloud one year after they are recorded. Keep your Zoom cloud recordings for future use by following the steps to download Zoom recordings in the accordion section below.
Tips
- If you do not require access to systems or applications over a VPN (Virtual Private Network) during your session, please disconnect from any VPN before starting the session. Zoom sessions do not require nor benefit from using a VPN, and staying connected this way may slow down your connection.
- If you experience lag time while hosting, momentarily stop using high-bandwidth features. For example, turn off your video or any screen-sharing.
- Asking students to keep their microphones muted during sessions can reduce interruptions, echoes, and background noise. You or a co-host can also manually mute students if needed by clicking “Participants”, then selecting "Mute" next to the participant name.
- Consider including more Zoom options for engagement:
- Invite collaboration from students with the Zoom annotating feature while screen-sharing, or use the annotation options yourself to spotlight or point out areas of your screen.
- Encourage typing, drawing, and organizing content with the Zoom whiteboard feature. These whiteboards can also be accessed and edited outside of a session.
- When presenting slides, you can use Zoom slide control to give other participants control of the slide progression. Student presenters can also give slide control to their peers, allowing one student to screen-share for a whole group.
- By default, students can download Zoom recordings, but you can change this setting. Sign in to the "Recordings" area of the Zoom web portal with your UBC Zoom account. Click “Share” next to the recording you want to prevent downloads for, then click "Share Settings". Uncheck the “Viewers can download” box and click "Save".
- You can personalize the options in the bottom toolbar to suit your needs. Certain options will always be visible to you, but you can add or remove others by clicking "More" and dragging whichever options you like to the toolbar.
Use Zoom breakout rooms during a session
Breakout rooms allow you to split your main session into separate sessions so students can interact in groups. You can assign students to the rooms manually, let Zoom choose the students automatically, or let students choose a room themselves. Hosts and co-hosts can also switch between the rooms at any time.
Inside these rooms, all participants will be allowed to share audio, video, slides, whiteboards, and screens with just their group.
Regular breakout room limitations
Before using breakout rooms, it's important to know their limitations:
- Anyone with a UBC account can use up to 100 breakout rooms for up to 300 participants during any session. You can request breakout rooms for 301-1000 participants by contacting your helpdesk.
- Sessions for more than 300 students are most reliably managed on newer computers and with a hardwired internet connection (rather than a wi-fi connection). Because these larger sessions take up more bandwidth, they require more support.
- You will need to use the Zoom desktop application when running sessions that involve breakout rooms. The desktop application is the only way to manage how students are assigned to the rooms; using the Zoom mobile application will not work.
- Only the session's host or co-host can assign students to the breakout rooms. Make sure that the person who will be managing the rooms is a host or co-host.
Pre-assigned breakout room limitations
We recommend creating breakout rooms as you are running your session, since Zoom gives you multiple ways to assign students to rooms. However, if you have to pre-assign students to breakout rooms ahead of your session, please be aware of these additional limitations.
- You will need approval from your faculty or department to use pre-assigned breakout rooms. Pre-assigning is only allowed based on an academic need. Upon approval, your faculty or department should provide you with a process for activating the student Zoom accounts that are required to pre-assign students to rooms. Contact us at the LT Hub if you do not receive instructions.
- Once approved, you can pre-assign a maximum of 100 breakout rooms for up to 300 participants. You can request up preassigned breakout rooms for 301-1000 participants by contacting your helpdesk.
- Only the person who schedules the Zoom session can pre-assign the students to breakout rooms. If you have someone else schedule your sessions, make sure that person (e.g., a teaching assistant) knows how to pre-assign Zoom breakout rooms.
- The same pre-assigned breakout rooms will be applied to all session occurrences of a recurring Zoom session. To create different breakout room pre-assignments each time, create separate Zoom sessions for each lecture.
- Students will need to log in to their Zoom accounts on the Zoom desktop application to join the session. Pre-assigned breakout rooms will not work for them in the Zoom mobile application.
- In your active Zoom session, click Breakout rooms in the bottom toolbar.
- If you do not see the breakout rooms option, you may need to click More first.
- Enter the number of rooms you would like to create and how you would like to assign your participants to those rooms:
- Assign automatically: Zoom will randomly and evenly split your students up into each of the rooms.
- Assign manually: You will choose which students are in each room.
- Let participants choose room: You will set up empty rooms, and students are free to select one to join.
- Click Create. Your breakout rooms will be created but not yet open to students.
- Adjust your room settings as needed, including manually assigning students and renaming, adding, or deleting rooms.
- Click either Options (on Windows) or the gear icon (on Mac) to manage settings for breakout rooms. These settings include allowing students to return to the main session and automatically closing the breakout rooms after a set time.
- When you are ready to start your breakout rooms, click Open all rooms. All participants will be moved (or prompted to move) into their respective rooms, and anyone not assigned to a breakout room will remain in the main session
- When the breakout room activity is done, click Close all rooms to return students to the main session. Unless you change the default, students will see a 60-second countdown before returning.
Tips
- The host and co-hosts can help facilitate in several ways during breakout rooms:
- Joining and leaving any breakout room.
- Broadcasting a message to all breakout rooms, such as a question for groups to discuss or an announcement to all students.
- Sharing a screen from the main session into all breakout rooms, such as instructions for a group activity.
- Closing all breakout rooms to return everyone to the main session.
- The host will be alerted if any students have requested help in their breakout room. Students can request this help by clicking the "Ask for help" option in the breakout room.
- Zoom provides more detailed information on breakout rooms, if you need it. Learn about enabling Zoom breakout rooms and managing Zoom breakout rooms.
Ask Zoom poll or quiz questions during a session
The Zoom polling and quizzing feature allows you to pose questions and gather responses from your class during sessions. You can create up to 50 polls or quizzes ahead of time or on-the-fly during a session. You can also export results after the session.
- Add a poll or quiz to your session ahead of time. Note that only the host who created the session can create these in advance:
- Sign in to the "Meetings" area of the Zoom web portal with your UBC Zoom account.
- Click the session title.
- Select the Polls/Quizzes tab at the top of the page, and click Create.
- Decide if your questions will be a poll or quiz, and set the “Make it a quiz” toggle at the top accordingly. Polls allow up to 10 questions per poll and cannot have correct answers. Quizzes allow up to 50 questions per quiz and can have correct answers.
- Set the poll or quiz options:
- Name the poll or quiz.
- Type in the first question, select the question type, and add the answers and/or settings.
- If you would like to add another question, click Add question.
- When you are finished, click Save and select whether you want to have this poll or quiz available just for this session or as part of a reusable library.
- You can add more polls or quizzes by repeating steps 1-5.
- In your active Zoom session, click Polls/quizzes in the bottom toolbar.
- If you do not see the polls/quizzes option, you may need to click More first.
- In the pop-up, hover over the poll or quiz and click Launch.
- By default, all questions will be displayed at once. To show one question at a time, click the poll/quiz name instead of clicking to launch right away. At the bottom of the pop-up, click the 3 horizontal dots, select Show one question at a time, then click Launch.
- Students will be prompted to answer the questions, and you will be able to see the results as they come in.
- Click End poll to stop collecting responses.
- If you would like to share the results with students, click Share results. When you are done, click Stop sharing.
Tips
- You can also create a poll or quiz on-the-fly during a live Zoom session. Click "Polls/quizzes" and click the plus icon in the top right of the pop-up. You can add questions similar to the Zoom web portal interface. To make the poll into a quiz, click the 3 horizontal dots at the bottom of the pop-up and check the “Make it a quiz” box.
- The question types available in Zoom polls and quizzes include single choice, multiple choice, matching, rank order, short answer, long answer poll, and rating scale. Please note that neither polls nor quizzes have automated grading functionality and they are not recommended as tools for graded assessments.
- When you add a poll or quiz to your Zoom library, it can be reused in any future Zoom session. You can manage your Zoom polls and quizzes library through the “Surveys” area of the Zoom web portal.
- After the session, you can view Zoom poll and quiz results. When viewing the report, note that you will either see the names that students provided when they joined the session or, if the poll was anonymous, "anonymous" instead of names.
We do not recommend using Zoom with the assessment-support tool LockDown Browser, as they do not reliably work together. Since the tools are not designed to be used in coordination on the same device, combining them can trigger challenging technical issues for a significant number of students. You can follow other UBC online assessment tips to help preserve academic integrity.
Run an invigilated exam with Zoom
With a sufficient number of teaching team members/invigilators, you can set up breakout rooms to continuously or periodically monitor the live stream of all students' webcams, as well as be available to answer logistical questions. If needed, you can also use a separate breakout room for asking to see students' individual screens and identifications.
- Start the session 30 minutes before the official exam start time and have students join the session at least 15 minutes prior to the start time. To start the session, open the Zoom application on your computer and sign in. Click the Meetings icon at the top, select the session, and click Start.
- Once any other invigilators join the session, give them co-host status by clicking Participants in the bottom toolbar, hovering over each invigilator's name in the side panel, clicking More, and selecting Make Co-host.
- Disable chatting among students by clicking Chat in the bottom toolbar, then clicking the 3 horizontal dots in the chat window and selecting Host and co-hosts.
- Monitor which students have joined the session, by clicking Participants. If you are using a waiting room, any invigilator can use this side panel to admit students individually or admit everyone at once.
- Once most of your students have joined the session, you or your invigilating team can start the breakout rooms. Click Breakout rooms in the bottom toolbar.
- Enter the number of rooms you would like to create and how you would like to assign your participants to those rooms:
- Assign automatically: Zoom will randomly and evenly split your students up into each of the rooms. Uncheck the box for including co-hosts—we don't recommend including co-hosts in this step, as Zoom does not evenly distribute co-hosts when automatically assigning rooms.
- Assign manually: You will choose which students are in each room.
- Click Create. Your breakout rooms will be created but not yet open to students.
- Adjust your room settings as needed, including manually assigning students and renaming, adding, or deleting rooms.
- Click either Options (on Windows) or the gear icon (on Mac) to manage more settings for breakout rooms. Check the Automatically move all assigned participants into breakout rooms box so that students do not need to do anything additional to start their exam.
- When you are ready to start breakout rooms, click Open all rooms. All participants will be moved into their respective rooms. Invigilators can choose which room they want to join, if they are not assigned to one.
- Once rooms are open, you or your invigilating team can manually assign any latecomers in the breakout rooms pop-up by expanding the Unassigned list, clicking the Assign to option next to the student’s name, and selecting the breakout room.
- In the upper right corner, click View, then select Gallery to see multiple video feeds for the room at once. Any video feeds that do not fit will be displayed on additional pages. You can switch between pages by clicking the arrows at the sides of the screen.
- Invigilators should take attendance and verify student IDs. Tell students to cover the first four digits of their student number to protect their privacy.
- Invigilators should make sure that students know where to access the exam, how to ask for help during the exam, when the exam will end, and what to do if they finish early. When everyone is ready, start the exam.
- Once the exam has started, you can announce additional exam instructions or the remaining time to all the breakout rooms by clicking Breakout rooms in the bottom toolbar, then clicking Broadcast and selecting Broadcast message. Type in the the text and click the send icon to share with the rooms.
- The invigilators will monitor for questions and academic integrity.
- It is best if you and your invigilating team coordinate with each other using an external communication tool like Microsoft Teams.
- When the exam is finished, the host or another invigilator can click Close all rooms to return students to the main session. Unless you change the default, students will see a 60-second countdown before returning.
Tips
- Use your session's waiting room to control attendance and verify identities. A designated invigilator can admit each student individually, mark them down, and ask to see their ID. By default, students are listed in the waiting room in chronological order of joining.
- We recommend adding an extra breakout room as a space to privately address student questions. After the breakout rooms have been created, any invigilator can click "Add room" from the breakout rooms pop-up, then move themselves and students in and out of that room as needed.
- You can access a class list with photo identifications from the "Teaching" app in Workday. This option can be helpful if your class is too big to recognize students by sight. For help, reference the "How to Access a Class Roster" instructions from the Workday Training Hub for Instructors (if prompted, log in with your UBC CWL).
- You may want to instruct students to keep their microphones off during the exam. You and your invigilators can also manually mute students by clicking “Participants” in the bottom toolbar, then selecting “Mute all” at the bottom of the side panel.
- Have a plan in place for any students who experience technical difficulties. These difficulties may include trouble with joining the session, maintaining a stable internet connection, or showing consistent video. Get tips on troubleshooting technical challenges from the UBC Online Teaching Program (Module 6.7).
- If you must use recording, know that only cloud recording is allowed and breakout rooms are not recommended for the invigilation. Recording within rooms comes with challenging constraints, including the need for multiple recordings that can heighten the risk to student privacy.
Record an in-person lecture with Zoom
Approximately 70% of UBC classrooms for 30 seats and higher have built-in recording equipment, and UBC A/V has mobile recording kits available for others. This equipment supports recording in-person lectures better than Zoom. Find out more on UBC A/V’s page for recording and streaming options in UBC classrooms.
In instances when these options are not accessible to you, the steps below can be used to record your lecture with Zoom instead. Note that these steps will not record student interaction in the classroom.
- Schedule a Zoom session in Canvas, following the steps for scheduling a lecture in Canvas in the accordion section above.
- Before your lecture session starts, connect your laptop to the classroom projector, set your display to extend or mirror your screen, and open your slides in presenter view.
- If you need help with displaying your screen, learn how to extend or mirror your screen on a Mac or extend or mirror your screen in Windows.
- Once you have started your Zoom session, start recording by clicking Record in the bottom toolbar and selecting Record to the cloud.
- If you do not see the record option, you may need to click More first.
- Share your presentation slides by clicking Share in the bottom toolbar and selecting your slides.
- Note that when you set your display to mirror your screen, the classroom projector will show only your slides, while your laptop will show your presenter's view, Zoom controls, and video thumbnail.
- To stop the recording, click the square stop icon in the bottom toolbar.
- To end the lecture, click End in the bottom toolbar and choose End meeting for all. This action will also stop the recording. Zoom will save your recorded lecture to the cloud, and you will receive an email notification when the recording is ready.
- To share your recorded lecture with students, log in to your Canvas course and click Zoom in the Course Navigation. Click the Cloud Recordings tab to view the available recordings. Turn the Publish toggle on (blue) for any recording to make it visible to your students in their "Cloud Recordings" tab.
Tips
- If recordings will only be shared with students in the current term of the course, students do not need to sign consent forms before you record. However, if you plan to share recordings outside the course (or in a different term of the same course), either the students will need to sign content forms or you will need to edit out any student participation. Contact us at the LT Hub for more information.
- For clear and flexible audio recording, you can connect a headset or wireless lapel microphone directly to your laptop. Either option will give you the flexibility to move around, while maintaining good audio quality online and in the recording.
- Repeat any question from students in the in-person classroom before answering it. Your microphone is unlikely to record the students’ audio directly, so repeating the question will help both students online and those listening to the recording.
- You can use an external webcam to open up more angles for capturing you as you teach. To change your video source during a Zoom session, click the arrow next to "Video" in the bottom toolbar, and select your webcam from the list of camera sources.
Download Zoom recordings
Zoom is not intended as a long-term storage solution at UBC, and it is not the best location to share recordings with others.
To keep Zoom recordings for future use, download them from Zoom each term using the steps below. You can then store recordings on your computer or upload them to share online using a storage platform like Kaltura.
- To download a Zoom recording through Canvas, log in to your Canvas course, and click Zoom in the Course Navigation.
- Click the Cloud Recordings tab.
- Click the recording title.
- Click Download below your recording.
- Repeat as needed to download additional Zoom recordings for this course or others.
- Sign in to the "Recordings" area of the Zoom web portal with your UBC Zoom account.
- A list of your available recordings will appear under the Cloud recordings tab.
- Click the 3 horizontal dots on the right side of any recording and select Download.
- If a pop-up appears, click Download again to confirm.
- Depending on your browser, the file will either download automatically or you will be prompted to save it.
Tips
- To upload, edit, and share the recording in Canvas, you can use Kaltura, the media platform that is built into Canvas. Follow the steps for adding media in Kaltura.
- If you plan to share recordings outside the course or in a future term of the same course, you will need to take additional steps to protect the students’ privacy. You can either edit out any student participation or obtain the students' consent to include this. See the steps for editing media in Kaltura or contact us at the LT hub for further assistance.
- Zoom cloud recordings have to be downloaded individually. It is currently not possible to download multiple recordings at once.
Zoom FAQ
Find UBC-specific answers to frequently asked questions by clicking any accordion bar below.
Yes, teaching assistants can schedule and run Zoom lectures, provided that they have a UBC Zoom account. Make sure your teaching assistants add you as an alternative host for the session, otherwise you will not be able to start the lecture yourself. Additionally, any Zoom sessions scheduled by a teaching assistant can only be edited by that teaching assistant.
While you can attend a Zoom session without an account, scheduling a session can only be done with a Zoom account. To schedule sessions that can exceed the 40-minute limit of a free Zoom account—and to meet UBC privacy requirements for using Zoom for UBC purposes—you will need a UBC Zoom account.
Students may keep their cameras off for a number of reasons, including bandwidth issues and confidentiality concerns. To respect student privacy, please only require students to have their cameras on in the following circumstances:
- When seeing the student is necessary for evaluation—for example, if a student must deliver a formal presentation or performance and video is necessary for you to grade effectively.
- When seeing the student is necessary for academic integrity—for example, if you need to confirm the identity of a student to invigilate an online exam.
If recordings will be shared only with students in the current term of the course, you do not need consent forms. In storing and sharing these recordings, you do need to take appropriate precautions to keep student information confidential and secure.
If you plan to share recordings outside the course (or in a different term of the same course), either the students will need to sign content forms or you will need to edit out any student participation. Contact us at the LT Hub for more information.
Since July 5, 2020, UBC's Zoom account has used Canadian-based hosting. No data about you or your students is stored on servers outside of Canada, provided that everyone either logs in with a UBC Zoom account or joins without logging in to a free Zoom account.
No, data from UBC Zoom accounts is not—and will not be—used for training Zoom or other third-party AI models without your consent.
In March 2023, Zoom changed to their terms of service to allow some customer content to be used for AI-training purposes. However, these changes do not apply to organizations like UBC that have an educational institution license.
Furthermore, Zoom has assured users that data from organizations will not be used for AI training without explicit customer consent and a means to opt-out. This data includes audio, video, chat, screen-sharing, attachments, and other communications content (e.g., reactions, whiteboards, polls).
We know that many tools have adapted to work more tightly with Zoom. However, adding new integrations to Zoom requires careful consideration of UBC privacy and risk management guidelines. Many Zoom integrations cannot be used at UBC due to challenges that we have uncovered in how they control permissions and data access. That said, if you have a specific integration in mind for Zoom, please contact UBC A/V to discuss your needs further.
For students to see Zoom sessions in your Canvas course, you must either schedule sessions in Canvas or import sessions into the course that you schedule in Zoom.
To import sessions into a Canvas course, do the following:
- Log in to your Canvas course and click Zoom in the Course Navigation.
- Click the All My Zoom Meetings/Recordings link to the left of the schedule button.
- Find the session you want to import and copy the number in the "Meeting ID" column.
- Click the Course Meetings/Recordings link at the top.
- Click the 3 vertical dots next to the schedule button and select Import meeting.
- Paste in the meeting ID and click Import. This session will become visible to your students in the Zoom area of your Canvas course.
Once you have a UBC Zoom account, you can change your personal information at any time by customizing your Zoom profile.
If you want to use different names for different sessions (e.g., one name for lectures, another name for meetings), you can change your display name for a single session:
- In an active Zoom session, click Participants in the bottom toolbar.
- In the side panel that opens, hover over your name, click More, and select Rename.
- Enter the name to display and click Rename.
Where can I get more support with Zoom?
Technical support
If you have trouble with Zoom:
- Contact your faculty’s Instructional Support Unit or appropriate helpdesk below as your first point of contact:
- UBC Vancouver outside the Faculty of Medicine:
604 822 7956 or av.helpdesk@ubc.ca. - UBC Vancouver Faculty of Medicine:
1 877 266 0666 or medit.servicedesk@ubc.ca. - UBC Okanagan:
250 807 9000 or visit the UBCO IT Helpdesk.
- UBC Vancouver outside the Faculty of Medicine:
- Contact us for further assistance:
604 827 4775 or LT.hub@ubc.ca or visit the LT Hub online.
Pedagogical support
- Zoom is the primary tool at UBC for running online lectures. The UBC Online Teaching Program can help you decide when to have synchronous sessions (Module 1.4), plan effective practices for synchronous online lectures (Module 5.2), and engage students through active learning techniques (Module 4.4) in a synchronous Zoom session.
Student support
- Share UBC’s Zoom student guide with your students.
Learn more
- Visit the UBC IT Zoom overview for more information on getting started, privacy, and support for Zoom.
- Check for any upcoming UBC Zoom workshops on the CTLT events site.
- For more how-to instructions, explore Zoom’s help centre documentation.