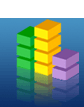
| Access | You will need to request an iPeer account first. Once your account is created, you can log in to iPeer.
Since it is an open-source tool, you can also install and manage iPeer yourself. |
|
|---|---|---|
| Cost | Free. | |
| Bandwidth | Low demand on internet connections. | |
| Canvas Integration | Works in coordination with Canvas. | |
| Privacy | Complies with UBC’s privacy requirements. | |
| Similar UBC-Supported Tools | Y | Other centrally supported student peer assessment tools also allow students to review one another’s teamwork. |
What can I use it for?
You can use iPeer to assess and improve student group work in a variety of ways:
- Creating custom criteria to guide students in evaluating their peers and—optionally—their own contribution
- Using evaluation outcomes formatively by sharing the anonymized feedback with each student
- Using evaluation outcomes summatively to inform your distribution of marks for group assignments
This tool guide was last reviewed in August 2024 with version 3.4.10 of iPeer.
What do I need to use iPeer?
A supported web browser
iPeer runs in your web browser and supports using the latest versions of Chrome, Edge, Firefox, or Safari.
An iPeer account
You will need to request an iPeer account from the LT Hub, as outlined in the accordion section below.
Tips
- Students will not need to request iPeer accounts. Their accounts are automatically created when you link your Canvas course to an iPeer course.
How can I plan my course design and delivery to use iPeer?
Before setting up a student peer assessment in iPeer, it is important to first establish your evaluation approach from a pedagogical perspective. Considerations include determining a) how you will use student peer assessments in your course, b) how often assessments will be conducted, and c) how these assessments will relate to grades. Reflecting upon these questions will guide you while setting up iPeer.
Click any accordion bar below to explore considerations for iPeer.
Consider the overall goals of your student peer assessments
When you decide to use student peer assessments in group assignments, consider the following:
- What are you hoping to achieve with peer assessments and/or self-evaluations?
- What do you hope your students will take away from completing peer assessments and/or self-evaluations?
- What peer assessment criteria (e.g., rubrics) will be best for students to evaluate the contributions of each group member?
- When will you ask students to complete peer assessments: midway through the assignment, at the end, or both?
- Should peer assessment scores count towards group assignment grades? If so, to what extent?
- Will you share the results of the peer assessments with your students? If so, to what extent: sharing grades, sharing feedback, or both?
Your answers to the questions above should relate to the goals of the group assignment. For example, if developing teamwork skills is an important goal, you could consider conducting the student peer assessments multiple times during the assignment, so that students will learn how they are doing and have a chance to improve.
Tips
- Review the UBC-developed Student Peer Assessment Planning Worksheet to help make and track your peer assessment decisions. The worksheet walks you through all the key questions to ask yourself while developing student peer assessments.
Develop your student peer assessment criteria
Consider the three iPeer evaluation types as you develop your evaluation criteria:
- Simple Evaluation: Students evaluate group members by distributing a set number of points (e.g., 100) among their team members. This approach offers a basic evaluation that provides you with a general idea of the group dynamics.
- Rubrics Evaluation: Students evaluate group members based on criteria you set, similar to a multiple-choice questionnaire. This approach provides more specific and detailed information about each group member, depending on the questions you ask.
- Mixed Evaluation: Students evaluate group members using a combination of short-answer and rubric-style questions. This approach offers the highest degree of customization and is suitable for evaluations that require more nuanced and open-ended responses.
Tips
- Encourage students to justify their evaluations of each group member. Regardless of the evaluation type you choose, ask them to provide constructive feedback as part of the process.
- You can involve students in developing evaluation criteria, to help them better understand what is expected as a contributing group member. For example, at the beginning of a group project, share the proposed rubrics with your students and invite them to give constructive feedback on possible adjustments.
Decide on the timing of your student peer assessments
If you plan to use student peer assessments formatively in the course—meaning that results will be shared with you and your students but will not count towards student grades—it is best to conduct multiple peer assessments during the group assignment. One timeline you could consider is having two peer assessments: one at the midway point and one at the end. The midway peer assessment will let students know how they are doing and give them a chance to improve before the final peer assessment.
However, it is also important to consider the possible implications on group dynamics of sharing negative feedback. Please be prepared to support students in pivoting in a positive manner.
If you plan to use student peer assessments summatively in the course—meaning that results will count towards student grades—time the evaluation near the end of the group assignment, once all major assignment activities are complete. These final peer assessments allow students to evaluate the overall participation and contribution of their peers, as well as help you apply the outcomes towards grading.
Tips
- You can release the peer grades and/or peer feedback to students in iPeer. With either approach, students can check how their group members evaluated their contributions.
- If you would like to release peer feedback, we encourage you to review the feedback before releasing it to students. Reviewing allows you to omit any disrespectful or unhelpful comments, if you choose.
Choose how outcomes will influence grades
If student peer assessments will influence grades in your course, you should communicate to students how peer evaluations will be used at the beginning of the course, so they are not caught off guard.
If you decide to use student peer assessments for grading, consider the following:
- When grades are on the line, students may try to influence them by giving exaggerated positive or negative reviews. Considering this possibility, how will you examine the peer assessments to ensure fairness and accuracy?
- Will you assign additional points for completing the peer assessments? This strategy can help increase response rates.
- Will you use the peer assessments as a reference to assign final grades, or use them to impact the grades directly? If used directly, what grading calculation will best suit your course? Typically, peer assessments count for a small percentage (e.g., 5-25%) of a group assignment 1, with you assigning the rest of the points.
- Will students' self-evaluations count towards grades? Self-evaluations can be inaccurate and may best be left out of the calculation.
How do I use iPeer?
To use iPeer, you will first need to request an iPeer account from us. Once your account is created, you will need to set up an iPeer course, the student group sets, and an evaluation event. Then you can collect, view, and (optionally) share the evaluation results.
Click any accordion bar below for instructions and tips for using iPeer.
Request an iPeer account
- Access our LT Hub contact form.
- Under "Support Requested", select iPeer from the drop-down.
- Fill out the rest of the required fields and click Submit.
- Once your iPeer account is created, you will receive a notification from us through email. Then you can log in to iPeer to begin setting up your course.
Set up an iPeer course
Because iPeer works in coordination with Canvas, you will set up your iPeer course based on your Canvas course. This setup process is the same whether you want to send iPeer grades to Canvas or not.
- Once your iPeer account has been created, log in to iPeer with your UBC CWL (Campus-Wide Login).
- Click Courses in the top navigation.
- Click Add Course Based on Canvas.
- If this is your first time using iPeer, click Authorize when prompted to allow iPeer to access Canvas.
- Select your course in the drop-down and click Next.
- In the "Add Course" form, fill out any additional fields and click Save.
- Click the course title to open the course.
- Within the "Canvas" box, click Import Users from Canvas.
- Click Import. Students in your Canvas course will be added to your iPeer course as students, while any co-instructors, teaching assistants, and instructional support staff will be added as instructors.
- Verify that all the imported information is correct, once the import is complete. If you see any errors, please contact us at the LT Hub.
- You can direct students to log in to your iPeer course from iPeer directly using their UBC CWL.
Create student groups for iPeer evaluations
You can create student groups either by importing pre-established groups from Canvas or by manually setting up groups in iPeer.
Import groups from Canvas
- Log in to your Canvas course and click People in the Course Navigation.
- Click +Group Set in the upper right side of the screen.
- Enter a name for the group set and choose how you would like to structure the groups, then click Save.
- Adjust the distribution of students in the groups as needed.
- Log in to iPeer, and click Courses in the top navigation.
- Search for your iPeer course and click the course title to open it.
- Within the "Canvas" box, click Import Groups from Canvas.
- Select the group set you have created and click Import. You can now assign peer assessments to the Canvas groups in your iPeer course.
Set up groups in iPeer
- Log in to iPeer, and click Courses in the top navigation.
- Search for your iPeer course and click the course title to open it.
- Within the "Groups" box, click Add Group.
- Give the group a number and name, then assign students by clicking a student name and selecting Assign to place the student in the group.
- You can remove students from the groups by clicking their name and selecting Remove.
- When you have finished adding all the students to a group, click Add Group.
- Repeat this process of adding a group for however many groups you need.
Tips
- If students are assigned to multiple groups in your Canvas course, set up the groups in iPeer instead of relying on Canvas. It can be difficult to import the correct groups from Canvas when working with multiple groups there.
Make your own criteria for iPeer evaluations
Once you have set up your iPeer course and student groups, you will need to decide how to set up the evaluation criteria for your iPeer evaluation events. You can set up evaluation criteria either by creating your own or by using existing criteria from another instructor or course. Please note that you can customize new criteria, but existing criteria cannot be changed.
If you would like to create new criteria, follow the steps below. If you will be using existing criteria, you can move to the next accordion section on creating the iPeer evaluation.
- Log in to iPeer, and click Evaluation in the top navigation.
- Decide on the type of iPeer evaluation that you want to use.
- For a simple evaluation:
- Click Simple Evaluations, then click Add Simple Evaluation.
- Fill in the name, description, and points per member (e.g., a group of 3 students with 10 points per member will generate an evaluation with 30 points to distribute).
- For a rubrics evaluation:
- Click Rubrics, then click Add Rubric.
- Fill in the form. The following explains the specific terms used in a rubrics evaluation:
- Level of Mastery: Sets the number of options students can choose from when rating the criteria (e.g., use three levels to allow students to choose among three options, such as "Poor", "Average", and "Good").
- Number of Criteria: Sets how many criteria students will rate (e.g., use five criteria to allow students to evaluate five aspects of their teammates' work).
- Click Next.
- Fill in the table that is generated with the "Criteria" description (what you would like students to assess about each other), "Level of Mastery" description (what options students will have in assessing each criterion), "Specific Comment" description (any notes about how students should assess each criterion), and "Criteria Weight" (how much weight each criterion will receive).
- For a mixed evaluation:
- Click Mixed Evaluations, then click Add Mixed Evaluation.
- Fill in the name and other settings.
- Under "Peer Evaluation Questions," select a question type and click Add. Fill in all the fields for that question. Repeat this process for as many questions as you would like to add.
- Please note that for the Likert question type, you will need to click Add next to "Scale" to add a scale tier with the options that students can choose as an answer. You will need to repeat this step for as many individual scale tiers as needed.
- Review the evaluation criteria carefully, because you will not be able to modify them once saved.
- When you are ready, click Save. Then you can move to the next section for creating an iPeer evaluation event that will set when students fill in the peer assessment.
Tips
- If you do not want to create your own criteria, you can use existing criteria in iPeer that have been created and shared by other instructors. You can preview these criteria options when you create the evaluation event.
Create an iPeer evaluation
Once you have set up your iPeer course, groups, and any custom evaluation criteria, you are ready to ask students to assess their peers. To run an evaluation in iPeer, you will need to set up what is called an evaluation event.
- Log in to iPeer, and click Courses in the top navigation.
- Click the course title to open the course.
- Within the "Evaluation Events" box, click Add Event.
- Add the event title and description.
- Decide on the type of iPeer evaluation that you want to use, and set the evaluation type as the template type.
- In the drop-down underneath the type, select which specific evaluation criteria that you will use, either the criteria you have made or existing criteria from another instructor or course.
- Click Preview to see what any template will look in a new tab.
- Fill in the due date (when students must submit the evaluation by, without it being considered late), evaluation release range date (when students can fill out the evaluation, before it becomes unavailable), and the results release date range (when students can see their evaluation results, if you will release these).
- Decide which groups you would like to assign the evaluation event to.
- Click Submit.
- Notify your students that the iPeer evaluation event will be available to access from iPeer. iPeer cannot send e-mail notifications, so we recommend communicating this message through Canvas.
Tips
- Explain to your students why you are using iPeer as a peer assessment tool. Letting students know the intent of peer assessments in your course helps them become more familiar and comfortable with evaluation practices beforehand. It can also help for students to understand how peer assessments can foster better teamwork within their groups.
- Tell students how peer assessments will influence their grades, if grades will be impacted. You may want to stress how peer assessments can promote accountability and fairer grading for group work.
- Although evaluation criteria cannot be changed, you can edit an evaluation event at any time. Navigate to your course in iPeer, and within the "Evaluation Events" box, click "List Evaluation Events." Right-click in the table row for your evaluation event and then click "Edit Event" in the options that pop up.
Review and release iPeer evaluation outcomes
- Log in to iPeer, and click Courses in the top navigation.
- Click the course title to open the course.
- Within the "Evaluation Events" box, click List Evaluation Events.
- For the evaluation event you would like to review, click Results under the "View" column.
- On this overview page, you can see how many students have completed the evaluation event, and if they submitted late or not.
- For any group results that you would like to review in more detail, click Results under the "View" column.
- To allow the results to be visible to students, click Release All Comments and/or Release All Grades. In either case, students will receive their group's comments or grades anonymously, so they will not know who provided what feedback.
- If you would prefer to customize what to release first, click Results under the "View" column of each group to see the available options for customizing what to release. You may need to click Detail next to the "Summary" section first to see this option.
- Notify your students when their evaluation outcomes will be available in iPeer. iPeer cannot send e-mail notifications, so we recommend communicating this message through Canvas.
Tips
- You can also export evaluation outcomes as a spreadsheet to review results or distribute the results offline. Navigate to your course in iPeer and within the "Evaluation Events" box, click "Export Evaluation Results." Set the file name, select any settings as needed, and click "Export" to download the CSV file.
- Evaluation outcomes can be released automatically to students on a particular date, if you prefer. When you create or edit an evaluation event, enable the "Auto-Release Results" option, then set the "Results Released From" date. You can also limit when the results can be accessed by students by setting the "Results Released To" date.
Send iPeer grades to your Canvas course
If you are using the evaluation outcomes as grades, you can add them to the Canvas Gradebook. You can sync iPeer grades directly with Canvas, and adjust any grades as needed in the Canvas Gradebook.
Syncing iPeer grades will create a new assignment column in the Canvas Gradebook for your course; it is not possible to sync iPeer grades with an existing Canvas assignment. Although a new assignment will be created, students will not need to complete anything for the assignment.
- Log in to iPeer, and click Courses in the top navigation.
- Search for your course and click the course title to open it.
- Within the "Evaluation Events" box, click List Evaluation Events.
- For the evaluation event you want to sync, click Results under the "View" column.
- Click Push Grades to Canvas at the top.
- Click Export to send the evaluation grades to Canvas.
Tips
- Once the results for an iPeer evaluation event are released, please do not change the total points possible for the Canvas assignment that it syncs with. iPeer cannot see changes to the total points in the Canvas assignment. It will continue to send grades to Canvas based on the original total points possible.
- Qualitative feedback cannot be directly synced with Canvas, as it does not have a numerical value to send. In these cases, you can instruct students to check their peer assessment comments directly in iPeer.
Where can I get more support with iPeer?
Technical support
If you have trouble with iPeer:
- Contact your faculty’s Instructional Support Unit as your first point of contact.
- Contact us for further assistance:
604 827 4775 or LT.hub@ubc.ca or visit the LT Hub online.
Pedagogical support
- The UBC Online Teaching Program provides several tips for fostering effective group activities in online courses (Module 4.6). You can also hear from faculty about engaging students in the assessment process (Module 3.5) and read about preparing students for self- and peer assessment.
- There are various strategies for implementing peer evaluation. To determine the most suitable peer evaluation technique, check out the Using Peer Assessment to Make Teamwork Work guide (20-page PDF), written by McGill University. UBC Arts ISIT also has an overview of ideas and strategies for student peer assessments.
- Connect with an educational consultant for guidance on how to incorporate student peer assessment into your course, by completing the CTLT request form and choosing “Consultation.”
Learn more
- For more how-to instructions, explore UBC Educational Technology Support’s video playlist for getting started with iPeer.
- Our tool finder provides a detailed comparison between the student peer assessment tools that are centrally supported at UBC.
- Teaching and Learning Services. (2020). Using peer assessment to make teamwork work. Montreal: Teaching and Learning Services, McGill University.