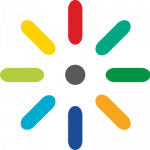
| Access | You can access Kaltura through Canvas or log in to the Teaching & Learning Media Portal. | |
|---|---|---|
| Cost | Free. | |
| Bandwidth | High demand on internet connections. | |
| Canvas Integration | Works within Canvas. | |
| Privacy | Complies with UBC’s privacy requirements. | |
| Similar UBC-Supported Tools | N | Kaltura is the only centrally supported tool for storing and streaming videos. However, other tools for recording and editing videos are also centrally supported. |
What can I use it for?
You can use Kaltura for adding media to your course:
- Recording, storing, and streaming lectures, presentations, or other media content
- Creating interactive video quizzes to increase student engagement
- Embedding videos in Canvas assignments, quizzes, or announcements
- Adding closed captioning and transcripts to videos
A note about Kaltura
UBC has successfully moved all Kaltura videos hosted at UBC into the Kaltura cloud. Thank you for your patience as the LT Hub video team migrated nearly 180,000 Kaltura videos in April 2023.
We now ask that you update embedded links and codes to any Kaltura videos that you share outside of Canvas. This update will replace the existing link or embed code with one that correctly points to the video’s new location in the cloud. Your existing links will continue to work for the time being, and you will have sufficient time to complete the manual updates. But it is best to update earlier; analytics for a given video will not be captured in the Kaltura cloud until you do.
This tool guide was last reviewed in June 2023 with version 4.3.1 of Kaltura.
How are others at UBC using Kaltura?
 Luana Carvalho uses Kaltura to share demo videos and recorded lectures in Dentistry
Luana Carvalho uses Kaltura to share demo videos and recorded lectures in Dentistry
In my course, Kaltura played a fundamental role by facilitating the upload of demo videos and recorded lectures. Integrated into Canvas, Kaltura allowed us to upload large files while maintaining quality and ensuring that permissions were preserved without any loss. Read more »
 Joseph Anthony uses Kaltura to share videos with graded quizzes in Medicine
Joseph Anthony uses Kaltura to share videos with graded quizzes in Medicine
I think it is so useful that Kaltura allows instructors to build interactive quizzes directly in the video. This means that I can pause my video at any point I choose and pose one or two simple questions to check learner understanding. Learners respond to my quiz, and then the video will resume. Read more »
What do I need to use Kaltura?
A supported web browser
Many features of Kaltura run in your web browser and support using Chrome and Firefox. For more information on which versions work, check the Kaltura supported browsers page.
The Kaltura Capture application
Kaltura has a web interface for many features. But if you want to record media that runs longer than 10 minutes, you will have to install the Kaltura Capture application on your computer.
Audio/visual equipment
If you plan on recording yourself or your voice using Kaltura, you will need a webcam and microphone. We recommend using either an external microphone or headphones with a microphone attached, to ensure good audio quality.
Tips
- Media display with Kaltura is dependent on your internet connection, among other factors. A faster connection will result in less lag time in uploading, viewing, or managing videos.
- There are two main places you can upload and manage Kaltura videos. No matter which place you use, you will be able to access the same videos:
- In your Canvas course, through the My Media personal media repository.
- Through the Teaching & Learning Media Portal at learning.media.ubc.ca.
How do I use Kaltura?
Kaltura can be used to record video or audio through its web browser-based recorder (for videos under 10 minutes) or its desktop application. Once you have recorded media with Kaltura, you can upload and edit the media, add quizzes and closed captioning, or publish and embed your media content in any Canvas course.
Click any bar below for instructions and tips for using Kaltura.
Record media of under 10 minutes in your browser
The Kaltura Webcam Recorder is a web browser-based recorder that enables recording content without having to install additional software. This recorder should only be used for recordings under 10 minutes made in non-Safari web browsers. Recordings longer than 10 minutes should be made using the Kaltura Capture application, as explained in the next accordion on recording media of any length.
- Log in to your Canvas course and click My Media in the Course Navigation. If you don’t see this option:
- Click Settings in the Course Navigation.
- Click the Navigation tab.
- Find the "My Media" menu item, click the options menu (the 3 vertical dots), and choose Enable.
- Save your setting changes.
- Click Add New and select Webcam Recorder from the list of options.
- If needed, allow permissions for Canvas to access your webcam and microphone.
- If this is your first time using the recorder, your browser will ask you to select which camera and microphone you want to use.
- Click the red record button to start recording. After you click to record, you will have a 3-second countdown to prepare yourself before the recording begins.
- When you are done, click the white stop button beside the recording timer to stop.
- Once you have stopped, choose from the three options below the recording:
- Record Again - The recording will be discarded, and you will be returned to the 3-second countdown to redo the recording.
- Download a Copy - Download a copy of the recording to your computer. Downloading is useful if you want to edit the media outside of Kaltura (e.g., in an editing tool like Camtasia) before uploading a final version to Canvas.
- Use This - The recording will be uploaded to the My Media personal repository in Canvas, where you can add details such as the video name, description, tags, and copyright permissions. Once you save your changes, you can embed this recording in any Canvas course.
Tips
- Keep your webcam recordings short by breaking longer presentations into subsections. Because browser-based recording can be impacted by the loss of internet connection, it's better to record your video in smaller pieces. This way, you don't risk losing a big chunk of work with a little interruption to your connection.
Record media of any length in the Kaltura Capture application
Kaltura Capture is an application that enables longer and more versatile recordings than the Kaltura Webcam Recorder. Kaltura Capture can record from multiple sources, such as your computer screen and camera, or two screens. You will first need to install the application, then open and use it to record media. Recorded media is saved then stored in the My Media personal repository in Canvas.
- Log in to your Canvas course and click My Media in the Course Navigation. If you don’t see this option:
- Click Settings in the Course Navigation.
- Click the Navigation tab.
- Find the "My Media" menu item, click the options menu (the 3 vertical dots), and choose Enable.
- Save your setting changes.
- Click Add New and select Kaltura Capture from the list of options.
- Under "Using Kaltura Capture for the first time?", select Download for Windows.
- When the download is complete, open your File Explorer, go to your "Downloads" folder, and double-click the Kaltura Capture installation file (the file name will be similar to KalturaCapture.msi).
- Follow the Kaltura Capture setup wizard to finish the installation.
- All Kaltura Capture recordings will be stored in your computer's recordings directory. If you have not changed the default during installation, the recording directory can be found as follows:
- In Windows: Go to C:\Users\<username>\AppData\Local\Kaltura\Capture\ (where your computer username replaces the italicized letters).
- Log in to your Canvas course and click My Media in the Course Navigation. If you don’t see this option:
- Click Settings in the Course Navigation.
- Click the Navigation tab.
- Find the "My Media" menu item, click the options menu (the 3 vertical dots), and choose Enable.
- Save your setting changes.
- Click Add New and select Kaltura Capture from the list of options.
- Under "Using Kaltura Capture for the first time?", select Download for Mac.
- When the download is complete, open your Finder, go to your "Downloads" folder, and double-click the Kaltura Capture installation file (the file name will be similar to KalturaCapture.dmg).
- When prompted, drag and drop the Kaltura Capture icon into the "Applications" folder.
- All Kaltura Capture recordings will be stored in your computer's recordings directory. If you have not changed the default during installation, the recording directory can be found as follows:
- In Mac OS: Go to /Users/<username>/Library/Preferences/Kaltura/Capture/ (where your computer username replaces the italicized letters).
- Log in to your Canvas course and click My Media in the Course Navigation.
- Click Add New and select Kaltura Capture from the list of options.
- If you've installed Kaltura Capture using the instructions above, it will open automatically, or you may see a pop-up from your browser asking you to confirm this action.
- You may need to enable permissions for Kaltura to access your webcam, microphone, and screen recording. You may also need to restart Kaltura for these changes to take effect.
- The Kaltura Capture toolbar will appear, with options for recording and managing your camera, screen, audio, and other settings.
- Once you are ready, click the red record button to start recording. After you click to record, you will have a 3-second countdown to prepare yourself before the recording begins.
- You can click the red pause button to pause and the white stop button to stop recording (you will be asked to confirm that you would like to stop).
- Once you have stopped recording, you will be directed to enter media information such as the title, description, and tags.
- Click Save and Upload to upload the recording to the My Media personal repository in Canvas. You will see a pending status while the upload occurs, and a pop-up message of a successful upload when it is completed.
- On Windows, you may be unable to resize the Kaltura Capture window, causing issues in the visibility of the "Save and Upload" button. Clicking the middle button will save and upload the recording.
- To view the recording, go back in your Canvas course and click My Media.
Tips
- To record your system audio on a Windows computer (i.e., the sound from a video playing on your screen), you need to enable system audio recording in the Kaltura Capture settings. On a Mac computer, unfortunately you do not have the option to record system audio using Kaltura Capture.
- If you view your recording soon after uploading, the quality may seem poor, but this is likely because the media is still converting. Check back later to view the recording quality after the conversion is complete.
- Uploading to Kaltura will happen in the background, regardless of whether you stay logged in to Canvas or begin recording another video. After you save and upload your recording, feel free to start a new one or log out of Canvas. The recording will continue to upload until it is finished.
- Kaltura Capture will record any PowerPoint slides displayed during your recording with a marker called a "chapter" in the recording. Recording PowerPoint slides in Kaltura with these chapters enables students to easily navigate through your video by jumping to a specific slide or even by searching for text in the slide.
Add media in Canvas with Kaltura
You can add any existing media to the My Media personal repository in Canvas to manage and edit that media with Kaltura.
- Log in to your Canvas course and click My Media in the Course Navigation. If you don’t see this option:
- Click Settings in the Course Navigation.
- Click the Navigation tab.
- Find the "My Media" menu item, click the options menu (the 3 vertical dots), and choose Enable.
- Save your setting changes.
- Click Add New and select Media Upload from the list of options.
- Click Choose a file to upload.
- Select the media file on your computer to upload.
- Enter details about the media in the required fields (indicated by a *).
- Assign the appropriate copyright permission.
- With The Permission of The Copyright Holder(s) - Applies if you have created the media, have the permission of the copyright holder, or are using a Creative Commons license.
- The use of the materials falls within the Fair Dealing Exception - Applies when media qualifies under the Fair Dealing Exception.
- The material is in the Public Domain - Applies when the media is in the Public Domain (i.e., expired copyright or copyright has been waived).
- Other - Applies for cases outside the above uses that require additional explanation.
- Click Save.
Edit media in Canvas with Kaltura
The Kaltura Editor provides basic editing tools for media in the My Media personal repository in Canvas.
- Log in to your Canvas course and click My Media in the Course Navigation.
- Click the edit pencil icon to the right of the video you wish to edit. If you don't see this icon, you may need to make your browser window wider.
- Select Launch Editor to the right of the player window.
- The Kaltura Editor will open, containing three main panes:
- Left pane – Displays your media details.
- Right pane – Consists of a media player for playing and previewing your media.
- Bottom pane – Includes the timeline—a visual representation of your media project moving sequentially from left to right—and options for editing your media, such as fading in/out, deleting, trimming, and cutting.
- Use the options to trim, clip, or splice your media in the Kaltura editor, as you would like.
- Click Save when you are done.
Create and edit interactive video quizzes with Kaltura
Adding Interactive Video Quizzes (IVQ) to Kaltura media lets you embed quiz questions directly in your video. As students watch the video, the quiz questions will appear at chosen points, stopping the video. After students answer each question, the video will continue. Kaltura IVQ can also send results to the Canvas Gradebook, meaning students' answers can automatically impact their grades.
- Log in to your Canvas course and click My Media in the Course Navigation.
- Click Add New and select Video Quiz from the list of options.
- Click Select to the right of the media you want to create a quiz for. This action will launch the Kaltura Editor with the quiz options loaded.
- Play the video or click anywhere along the bottom timeline where you would like to insert a question.
- Click Add a Question on the media preview, and select the question type.
- Follow the prompts to complete adding the question, then click Save.
- Repeat this process for as many questions as you would like to add.
- Once you have added all quiz items, click Done in the top right.
- If you wish to send Kaltura IVQ results to the Canvas Gradebook, you will need to set up Kaltura IVQ as a Canvas assignment.To do this, click Assignments in the Course Navigation, and create a new assignment.
- Fill in as much information as you would like, but make sure that no Kaltura media is embedded in the assignment text itself.
- Scroll down to "Submission Type", and select External Tool from the drop-down menu.
- Click Find and pick KALTURA — 161 — In Video Quiz.
- Your list of Kaltura IVQs will pop up. Locate your quiz, click Embed, then click Select.
- Click Save & Publish. Your video quiz is now linked with this Canvas assignment, and the quiz results will automatically be sent to the Canvas Gradebook.
- Log in to your Canvas course and click My Media in the Course Navigation.
- To help filter just your interactive video quizzes, click Filters and check the box for "Quiz".
- Click the pencil icon to the right of the quiz you wish to edit. If you don't see this icon, you may need to make your browser window wider.
- Select Launch Editor to the right of the player window. The Kaltura Editor will open and you can edit your quiz.
- Questions already added to the video can be found in the bottom timeline. Click the cube icon to view and edit a question.
- Click Done in the top right when you are finished editing.
Tips
- You can create a Kaltura IVQ with different question types: multiple choice (question with one correct answer), true/false, reflection point (video pause with text), and open question (open-ended text answer).
- With Kaltura IVQ, you can allow students to skip questions, change answers, have multiple attempts, and see the correct answers. Expand the “Scores” tab or “Experience” tab when editing videos, and click "Done" after each time you modify an option.
- When you add a question to a Kaltura IVQ, you will also have options for how the question is presented. You can include hints, shuffle the answers, and add a rationale when displaying the correct answer.
- Although there is no limit on the number of questions you can ask per video, we recommend that you place your final question close to the end. Placing the final question near the end helps keep students engaged.
- To avoid technical issues, we also recommend that you keep your video quizzes under 20 minutes. A lengthier video with quiz questions can introduce stability issues.
Add captions to videos using Kaltura
You will first need to request automated captioning for your Kaltura video, then you will be able to edit the captions and transcript that are automatically generated by this request.
- Log in to your Canvas course and click My Media in the Course Navigation.
- Click the title of the media you wish to add captions to. A preview of your media will appear.
- Below the media player, click Actions and select Caption & Enrich.
- Existing caption requests will be displayed first. If no captions have been requested, you will see “No requests were found”. To request captions, scroll to the "Order Captions & Enrichment Services" form, verify the fields, and click Submit.
- Once you submit the form, you will see the status of your request underneath the "Existing requests". The status will move from “Pending” to “Processing”, before showing as “Completed”.
- When your captioning is completed, you can view the captions and transcript for the media:
- In the media player, click the CC icon to enable closed captions and customize how captions are displayed. Note that changing these caption settings will only affect your media player and will not affect your students' media players.
- Below the media player, click Show transcript to view the transcript. To make this transcript available to students, you can either embed the video using the "Caption Transcript Player" or make sure the video is added to the Media Gallery course repository. Both processes are explained in the steps for sharing media in your Canvas course using Kaltura below.
- Once your captions are added, log in to your Canvas course and click My Media in the Course Navigation.
- Click the title of the media you wish to edit captions for.
- Below the preview of the media, click Actions and select Caption & Enrich.
- In the table under "Existing Requests", click the pencil icon next to any caption request to open the captions editor.
- Make adjustments as needed:
- To search and replace certain terms, use the search bars at the top to enter the original and replacement terms, then click Replace.
- To change the text in a caption, click the text you want to modify and make the desired changes.
- To edit the timing of a caption, click the start or end timestamp to the left of the caption and modify when the caption should appear.
- To add a new caption, hover over an existing caption and click the plus icon to add a new caption below it. The text is duplicated from the existing caption but can be edited.
- To undo an edit, click Revert at the top right.
- When you are done editing, click Save and confirm your changes.
Tips
- You can make lecture recordings more accessible to all students by adding closed captioning and providing transcripts. Do be aware that transcripts can be copied or downloaded by anyone who has access to the media in the Media Gallery course repository. If you have any questions or concerns about this, please contact us at the LT Hub.
- When a captioned video plays, the matching transcript text will be highlighted in the transcript window under the media player. Students can also jump to a section of the video by clicking the text in the transcript window.
- Kaltura automatically generates the text for your video using machine captioning or automatic speech recognition (ASR). Both are available free of charge for you to use, but may require some fine-tuning after generation.
- Once you submit a request for captioning, a copy of your media is temporarily placed on servers in the United States. The captioning of all media is performed on these servers. After the captions are sent to UBC’s Kaltura servers, the media copy and captions are automatically deleted from the U.S. servers.
Download data tied to Kaltura media
Kaltura tracks basic analytics (e.g., number of plays, minutes viewed) for your media, including the results of any interactive video quizzes. You can download this data for your own records.
- Log in to your Canvas course and click My Media in the Course Navigation.
- Click the graph icon to the right of any media you wish to download data for. If you don't see this icon, you may need to make your browser window wider.
- The first page that loads has the analytics. Download this data, if you like:
- Click Export, tick off the report checkboxes for what analytics data you want, and click Export Reports.
- Click OK. The report link(s) will be emailed to your Canvas default email for downloading.
- If the media has any quizzes, you will see tabs at the top for the quiz data. Download this data, if you like:
- Click the Quiz Questions tab (for exact student answers to the questions) or the Quiz Users tab (for overall attempts and scores by student).
- Click Export to CSV to download the data from this tab.
- Repeat this process for other media as desired.
Tips
- Media analytics and video quiz results were reset on May 1, 2023. This reset was the result of UBC moving Kaltura videos hosted at UBC into the Kaltura cloud. If you need pre-May 2023 data, please contact us at the LT Hub for help. We will do our best to find what you need in our data backups.
- You did not lose grades already in Canvas as part of the May 2023 reset. Any grades pushed from an interactive video quiz to the Canvas Gradebook were retained.
Kaltura FAQ
Find UBC-specific answers to frequently asked questions by clicking any bar below.
Kaltura is the preferred approach to sharing media in Canvas, because it has a larger storage capacity than Canvas. The table below outlines the media storage and file upload limits for Kaltura and Canvas. Media in this case includes both video and audio files.
| Kaltura | Canvas | |
|---|---|---|
| File Storage | Unlimited | Note that the media uploaded using the Record/Upload Media tool in Canvas's Rich Content Editor does not count towards the course or personal quota in Canvas, as these files are saved in the cloud.
|
| Upload Limit Per File for Course Content |
5GB This upload limit allows for optimal system performance. For course content files greater than 5GB, you can still contact us at the LT Hub for assistance with uploading. |
500MB |
| Upload Limit Per File for Student Assignment Submissions |
2GB For student assignments, please tell your students to upload files smaller than 2GB, as files beyond 2GB will take too much time to convert, especially if there are many uploads from the same course. |
500MB |
The following file types and formats can be uploaded to Kaltura.
| Type | Format |
|---|---|
| Media/Video | .3pg, .asf, .avi, .bmp, .flv, .gif, .jpg, .jpeg, .m4v, .mp3, .mp4, .mpg, .mpeg, .mov, .png, .qt, .tif., .tiff, .wav, .wpg, .wma |
| Audio | .3pg, .asf, .avi, .flv, .mp3, .mp4, .mpg, .mov, .qt, .wav, .wpg, .wma |
| Images | .bmp, .gif, .jpg, .jpeg, .png, .tif, .tiff |
"My Media" in Canvas is your personal media repository, where you can upload new media and manage existing media. You can use media from this personal repository in any Canvas course.
The "Media Gallery" is a course-level media repository that contains all media that has been published for everyone in the course to see. The Media Gallery may include media that you share, that is shared by your teaching team, or that is shared by students in the course (with your approval).
No. Embedding a video from your My Media personal repository in your Canvas course content will not add it to the Media Gallery course repository.
First, please note that if you use “Student View” to test your course in Canvas, you won’t see Kaltura videos in your course content or in the Media Gallery course repository. This absence does not mean the videos are unavailable to students; it is simply a technical quirk of the Canvas student view. If you wish to confirm the student view of your videos, please contact your Instructional Support Unit or contact us at the LT Hub.
If you are not in Canvas's "Student View", you may have to manage your browser cookie preferences. Some people set their browsers to block all third-party cookies for privacy reasons. This action can result in Kaltura media not displaying as expected, because cookies for Kaltura must be enabled for Kaltura to communicate with Canvas. Please refer to the FAQ below for instructions on how to enable third-party cookies.
If you see a blank page entirely when you go to the Media Gallery in Canvas, you may need to re-authorize Kaltura use in Canvas. To prompt this authorization, you can clear your browser cache/history, close and re-open the browser, then try accessing the Media Gallery again. Make sure to authorize Kaltura in the pop-up message that appears.
Sometimes in a course you may want to use media that someone else owns. First, you will need to ensure that the copyright holder(s) of the media have agreed to provide UBC with a non-exclusive irrevocable license to use the media as part of UBC course materials. Then you can contact us at the LT Hub to transfer administrative ownership of the media to your Kaltura account.
In taking on ownership, you will accept full responsibility for the content and agree to adhere to any copyright permissions previously assigned to the media.
Kaltura converts all uploaded videos to UBC's standard formats. This conversion allows your video to be played on different devices (e.g., computers, iPads, mobile phones). In Canvas, Kaltura will convert your video to one or more of the following video formats, depending on the original quality of your uploaded video:
- SD/small (640xauto @ 964 kbps)
- SD/Large (1024xauto @ 1628 kbps)
- HD/Small (autox720 @ 2628 kbps)
Uploading a higher-quality original video is recommended to ensure that all the formats can be made and look their best:
- If you plan to upload a screencast video to Kaltura, we recommend setting your screencast recording software to export HD quality (at least 1280x720 @ 2628 kbps).
- If your video is being uploaded from a camera or video creation software, we recommend setting the software to export a high-quality video (at least 1028x720 @ 2628 kbps).
After the video is uploaded, it goes through a conversion process where Kaltura creates versions of the video in UBC's standard formats.
In technical terms, Kaltura creates what is called a transcoding profile for the video, which can contain one or multiple "flavors". Each "flavor" is a file type readable on a specific device (e.g., tablet, mobile phone, larger screen). The "flavor" file type is rendered based on the codec, frame size, and bitrate quality of the original video.
The wait time for uploading media can vary based on a number of factors:
- the number of media items that are currently being processed in Kaltura,
- the length and quality of your video, and
- the robustness of your internet connection and bandwidth.
To minimize wait times, try the following tips:
- Upload videos during non-peak hours. The busiest times for Kaltura are usually weekdays between 11:00 a.m. - 5:00 p.m. Uploading before 11:00 a.m. or after 5:00 p.m. on weekdays or any time on weekends may be better.
- Minimize your video file size. Large video files take longer to process. If your video files are greater than 2GB, try compressing them using a video transcoder application such as HandBrake before uploading them to Kaltura.
During the conversion process, you will see the lowest quality version of your video first, while the higher quality versions are being converted. Once the conversion process is complete, Kaltura will deliver the best version to match your device and internet connection. Check back later to view the recording quality after the conversion is complete.
Sometimes, video quiz results might not send correctly to your Canvas Gradebook. Students can help you make sure the results send correctly:
- Tell students to complete each video quiz within four hours of starting it. Students who do not complete the video quiz within four hours will not have the grades sent to the Canvas Gradebook.
- Let students know they need to complete the video quiz before the assignment closes. Students who start the quiz before the due date but finish it after the assignment has closed will not have the grades sent to the Canvas Gradebook.
- Encourage students to take each video quiz in a place with reliable internet. Students who have a problematic internet connection while responding to a video quiz may encounter problems with having grades sent to the Canvas Gradebook.
Where can I get more support with Kaltura?
Technical support
If you have trouble with Kaltura:
- Visit the UBC Kaltura blog to see if there have been any recently reported issues that are still unresolved.
- Contact your faculty’s Instructional Support Unit as your first point of contact.
- Contact us for further assistance:
604 827 4775 or LT.hub@ubc.ca or visit the LT Hub online.
Pedagogical support
- The UBC Online Teaching Program includes tips for designing effective videos (Module 5.3).
Learn more
- You can reference UBC Studios’s media maker’s site for video production tips.