As part of the Enterprise Video Platform project, UBC is moving Kaltura videos hosted at UBC into the Kaltura cloud, to better support and improve the sustainability of the Kaltura platform. The LT Hub video team will work to make the migration as seamless as possible, but there are some changes that may impact your experience. Here is what you should know.
Why and when are we migrating to the Kaltura cloud?
As part of the roadmap to improve the sustainability of the Kaltura platform, UBC is moving Kaltura videos hosted at UBC into the Kaltura cloud.
Because of the high volume of videos in Kaltura, this migration will happen gradually over the course of a full month. We will begin moving videos on Saturday, April 1, 2023 and finish by Monday, May 1, 2023. Videos will be migrated chronologically, with older videos moving first and more recent videos moving later.
How will the migration impact me?
The migration will impact your experience with Kaltura in four main ways:
- Impacts Between April 1 – 30, 2023:
- Impacts In May 2023:
In summary, if you have Kaltura videos, the following is what you should consider.
| Considerations | March 2023 |
April 2023 |
May 2023 |
|---|---|---|---|
| Do you need to change any of your Kaltura videos or metadata? | Please make changes to videos and metadata before April 1, or wait until after April 30. | If you must change a video in April, use the “Save a Copy” option in the Kaltura Editor to first make a copy. Then update the link or embed code for your video in the course, so it points correctly to this copied video. | The migration is done! You can make changes at any time. |
| Do you want to keep any pre-May 2023 Kaltura video analytics or answers that students gave to Kaltura video quizzes? | You can download a file with this data for each video any time before April 30. You can also copy and paste comments from the video into a file on your computer. | Please contact us at the LT Hub for help. We will do our best to find what you need in our data backups. | |
| Are you sharing any Kaltura videos outside of Canvas (e.g., videos displayed on a website, direct links)? | Note down the places where you have shared Kaltura videos outside of Canvas. Making a list now will save you time in May, when you will need to update the links and embed codes for these videos. | Update the links and embed codes for these videos after May 1, so they are correctly linking to the new location in the Kaltura cloud. | |
| Have you customized any captioning of your Kaltura videos? | n/a | n/a | During the migration, new captioning was created for some videos inadvertently. This captioning may have been set as the current default for your video in the Kaltura cloud. You can remove the new captioning or change it back to what you had before. |
The migration will not affect any of the following for the 2022/23 W2 academic term:
- The availability of your videos to students – Students will not lose access to your Kaltura videos at any point.
- The ability for students to interact with your videos – Students will be able to view, comment on, and take quizzes for your videos as they normally would.
- The look and feel of your videos for students – The new Kaltura video player will become visible to students only after April 30.
Impacts Between April 1 – 30, 2023
Changes to Kaltura videos and metadata will be temporarily disrupted
Videos that have started their migration will not properly save changes until after April 30. Changes include any modifications to a video’s metadata, edits to the video, and updates to the video’s published/unpublished status. Please plan your changes to videos outside of the migration period, to avoid losing work.
If you must change a video in April, please first make a copy using the “Save a Copy” option in the Kaltura Editor. By saving a copy, any changes you make should appear in the Kaltura cloud. You can do this by accessing the video in Canvas, or use the instructions at right.
Note, however, that by saving a copy, a new link is created for your video. You will therefore need to update the link or embed code to your video in the course, so it points to the copied video.
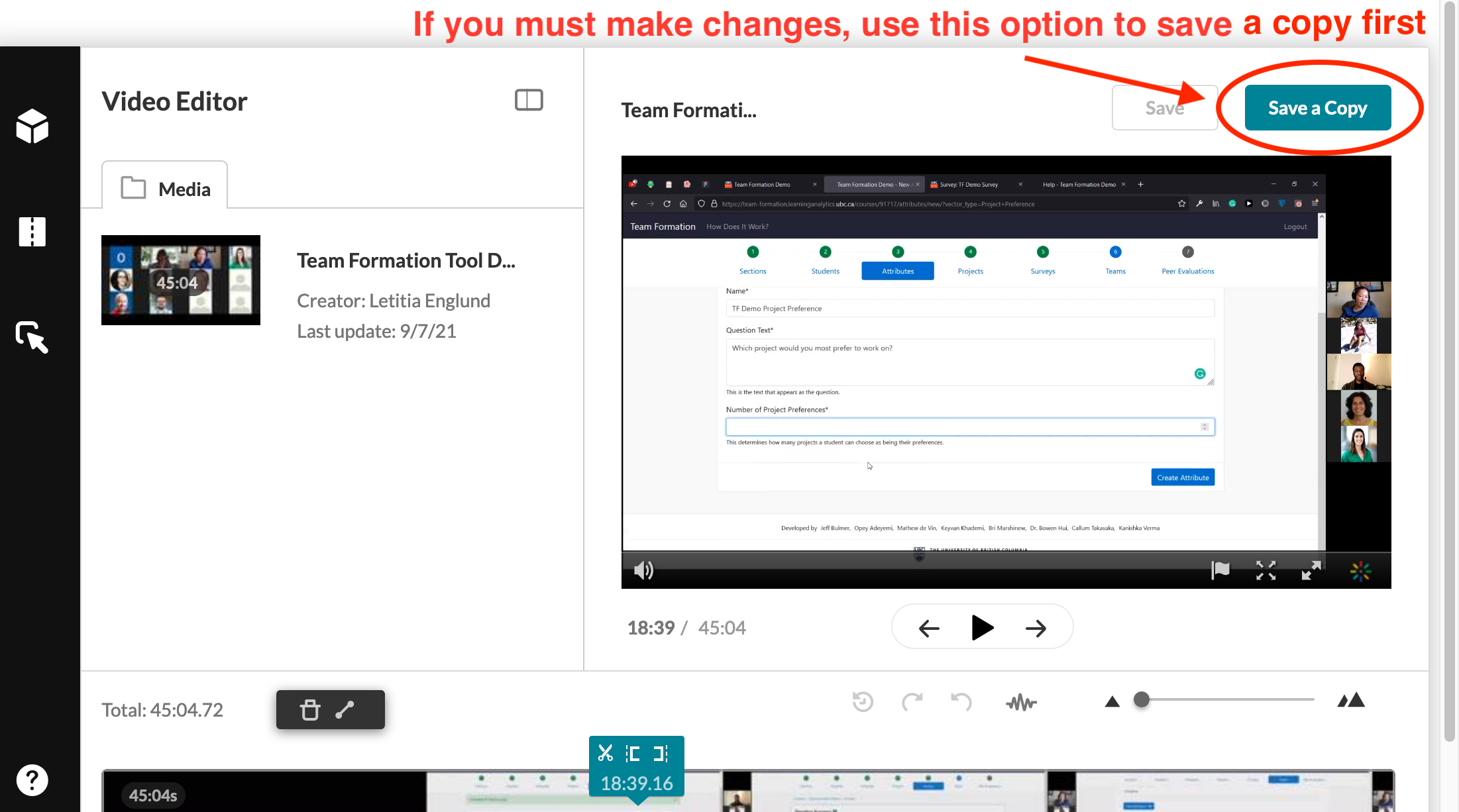
What do I need to do?
- If you plan to make any changes to your Kaltura videos or metadata, do so before April 1, or wait until after April 30.
- If you must change a Kaltura video in April, use the “Save a Copy” option to make a copy first:
- Log in to the Teaching & Learning Media Portal with your UBC CWL.
- Click your name in the upper right corner, and select My Media.
- Click the pencil icon to the right of the video you wish to copy.
- Click Launch Editor to open the Kaltura Editor.
- On the left side of the Kaltura Editor, click the road icon to view the video editor.
- Above the video editor, click Save a Copy.
- Name the video copy, and click Create.
- Once the copy has been made, click OK. Then click your name in the upper right corner, and select My Media again.
- Click the pencil icon to the right of the copied video and make your changes.
- Once you have saved your changes, update the link or embed code for your video in the course, so it points to this newly copied video.
Data tied to Kaltura videos should be downloaded before it is reset
Some data tied to Kaltura videos will not be moved with the videos as part of the migration. This data includes video analytics, video quiz results, video comments, and video clip references.
- Analytics: Each video’s analytics will start from zero after the migration. If you wish to save your existing analytics for a video, you can download a file with this data before April 30*. You can do this by accessing the video in Canvas, or use the instructions at right.
- Quiz Results: Previous answers that students gave to your Kaltura video quizzes and their percentage scores will not be migrated. But rest assured that any grades pushed from a Kaltura video quiz to the Canvas Gradebook will be retained; you will not lose any grades already in Canvas. If you wish to save students’ previous answers, you can download a file with this data before April 30*. You can do this by accessing the video in Canvas, or use the instructions at right.
- Comments: Each video’s comments will start from zero after the migration. This reset will apply to comments made on a Kaltura video in a course’s “Media Gallery” repository (if enabled) and to comments made in a channel on the Teaching & Learning Media Portal. Unfortunately, there is no way to download a copy of all comments. But you can copy and paste comments from the video into a file on your computer before April 30*.
- Clip References: When you make a clip of a Kaltura video, normally a link to the original video is available from the clip and vice versa. These automated links between the original video and the clip will not be migrated, meaning that the original video and its clip will appear as unrelated videos after the migration.
*After April 30, you will need to contact us at the LT Hub for help with downloading this data. We will do our best to find what you need in our data backups.
What do I need to do?
- If you want to save Kaltura video analytics or the previous answers that students gave to Kaltura video quizzes, download this data before April 30:
- Log in to the Teaching & Learning Media Portal with your UBC CWL.
- Click your name in the upper right corner, and select My Media.
- Click the graph icon to the right of any video you wish to download data for.
- The first page that loads has the video analytics. Download this data, if you like:
- Click Export, tick off the report checkboxes for what analytics data you want, and click Export Reports.
- Click Okay. The report link(s) will be emailed to you for downloading.
- If the video has any quizzes, you will see tabs at the top for the quiz data. Download this data, if you like:
- Click the Quiz Questions tab (for exact student answers to the questions) or the Quiz Users tab (for overall attempts and scores by student).
- Click Export to CSV to download the data from this tab.
- Repeat this process for other videos as desired.
Impacts In May 2023
Embedded links and codes to Kaltura videos will need to change
For Canvas courses, there is nothing you need to do. The LT Hub will run a script in May to automatically update Kaltura videos embedded normally in your course (e.g., videos displayed in a module or page). This update will ensure that the existing Kaltura videos in your Canvas course correctly link to the video’s new location in the Kaltura cloud.
For Kaltura videos shared outside of Canvas (e.g., videos displayed on a website, direct links), the process unfortunately cannot be automated. You will need to manually update the video links or embed codes after April. This updating process will differ, depending on where and how you share the videos. But in short, it will involve replacing the old video link or embed code with a new one. You can find this new information in May by accessing the video in Canvas, or use the instructions at right.
The old links to Kaltura videos hosted at UBC will continue to work for the time being, so you do not need to make all of the updates right away. You will have sufficient time to complete the manual updates for videos shared outside of Canvas.
What do I need to do?
- For any Kaltura videos you share outside of Canvas, update their links after April, so they are correctly linking to the video’s new location in the Kaltura cloud:
- Log in to the new Teaching & Learning Media Portal from learning.media.ubc.ca with your UBC CWL.
- Click the profile icon in the upper right corner, and select My Media.
- If you don’t see “My Media” option, you may be in the old portal. Log in to the new portal at learning.media.ubc.ca and try again.
- Click the video name for the desired video.
- Scroll below the video player, click the Share tab, and copy the video link or embed code that you need.
- Paste this information wherever you need to replace the existing video link or embed code.
The Kaltura video player and Teaching & Learning Media Portal login location will be different
You and your students will see slight differences in the Kaltura video player when watching a video located in the Kaltura cloud. To identify the Kaltura cloud player, you can look for the new UBC logo in the lower right corner. The new UBC logo will appear with a crest, as below.
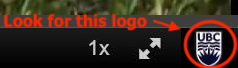
This difference can help you confirm that a video is correctly linking to the video’s new location.
Going forward, you will also log in to the Teaching & Learning Media Portal from a new location: learning.media.ubc.ca. This link will replace learning.video.ubc.ca as the place where you can manage Kaltura media, if you prefer not to log in to Canvas.
What do I need to do?
- If you want to confirm that Kaltura videos are correctly linking to the new location in May, view the video and check if it is using the updated video player.
- If you have any bookmarks to the Teaching & Learning Media Portal, update them so they point to learning.media.ubc.ca.
Captioning of Kaltura videos will need to be checked
During the migration, new captioning was created for some videos inadvertently, including for videos that did not previously have captions. This captioning may have been set as the current default for your video in the Kaltura cloud.
If needed, you can remove the new captioning or change it back to what you had before. You can check and update the captioning in May by accessing the video in Canvas, or use the instructions at right.
Our Kaltura instructor guide also has steps for adding and editing captions for videos.
What do I need to do?
- Check the captioning of your Kaltura videos, and adjust the default if needed:
- Log in to the new Teaching & Learning Media Portal from learning.media.ubc.ca with your UBC CWL.
- Click the profile icon in the upper right corner, and select My Media.
- Click the pencil icon to the right of the video you wish to check.
- Scroll below the video player and click the Captions tab. You will see a list of any captioning files that have been created for the video.
- Make adjustments by clicking the video player icon in the “Actions” column for the captioning:
- For captioning that you want displayed, toggle the icon so it does not have a line through it:

- For captioning that you do not want displayed, toggle the icon so it has a line through it:

- For captioning that you want displayed, toggle the icon so it does not have a line through it:
Other frequently asked questions
The table below summarizes what data tied to Kaltura videos will be retained and what will be reset after April 2023.
| Will this content be migrated? | What can I do if I want to keep a copy of the data that will be reset after the migration? | ||
|---|---|---|---|
| Videos | N/A | ||
| Quizzes Interactive questions you have added to videos |
N/A | ||
| Closed Captions / Transcripts Automated captioning you have added to videos |
N/A | ||
| Attachments Files you have uploaded alongside the video |
N/A | ||
| Thumbnails Images you have uploaded or frames you have set for the video’s static icon |
N/A | ||
| Playlists Compiled lists you have made of Kaltura videos |
N/A | ||
| Analytics Statistics of video engagement, such as number of plays and minutes viewed |
Download a copy of each video’s analytics to your computer before April 30. | ||
| Quiz Results Specific student answers for quiz questions and overall attempts and scores for each student |
Download a copy of each video’s quiz results to your computer before April 30.
Note that grades pushed from a Kaltura video quiz to the Canvas Gradebook will be retained; you will not lose any grades in Canvas. |
||
| Comments Comments made on a Kaltura video in a Canvas course’s “Media Gallery” repository or in a channel on the Teaching & Learning Media Portal |
Unfortunately, there is no way to download a copy of all comments. But you can copy and paste comments from the video into a file on your computer before April 30. | ||
| Clip References Automated links between an original video and any clip made from that video |
Unfortunately, there is no way to download a copy of clip references. | ||
The only impact on your courses for the 2022/23 W2 term is that we strongly recommend not changing your Kaltura videos or metadata during the month of April. If you must change a Kaltura video in April, use the “Save a Copy” option in the Kaltura Editor to first make a copy. Once you have saved your changes to the copied video, update the link or embed code for your video in the course, so it points correctly to this copied video.
Nothing else will impact the experience for you or your students. Your videos will remain available with the current Kaltura video player until the end of term, whether they are shared in or outside of Canvas.
It depends on how you have shared your Kaltura videos and what data you want to download.
If you have shared the videos in a Canvas course, you could download analytics for the course as a whole. Note, however, that these analytics differ from what you can download individually from each video. You will need to check if these analytics can give you what you need:
- Log in to your Canvas course and click Media Gallery in the Course Navigation.
- Click the channel actions icon (i.e., the three bars) at the top right, and select Analytics.
- Click Export, tick off the report checkboxes for what analytics data you want, and click Export Reports.
- Click Okay. The report link(s) will be emailed to you for downloading.
- Repeat this process for other courses as desired.
If you have shared the videos only outside of Canvas, you will unfortunately need to download the analytics for each video individually.
Students’ previous answers to Kaltura video quizzes also must be downloaded for each video individually, regardless of where you have shared the video.
Unfortunately, there is no way to automatically generate a list of where you have shared Kaltura videos outside of Canvas. You will need to manually check and update these spots.
No. Links and embed codes to Kaltura videos hosted at UBC will continue to work for the time being. You will have sufficient time to complete the manual updates for videos shared outside of Canvas.
No. Grades pushed from a Kaltura video quiz to the Canvas Gradebook will be retained; you will not lose any grades already in Canvas. However, previous answers that students gave to your Kaltura video quizzes and their previous percentage scores will not be visible when viewing the migrated video.
If you wish to save students’ previous answers, you can download a file with this data before April 30.
You will see slight differences in the Kaltura video player when watching a video located in the Kaltura cloud. To identify the Kaltura cloud player, you can look for the new UBC logo in the lower right corner. The new UBC logo will appear with a crest, as below.
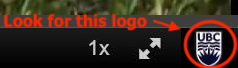
This difference can help you confirm that a video is correctly linking to the video’s new location in the Kaltura cloud.
Some videos in Canvas may not be caught by the LT Hub's update script. For example, videos that were embedded in Canvas using a playlist. In this case, you can try to update the link or embed code yourself, or you can contact us at the LT Hub for help.
All access points to Kaltura will continue going forward. In Canvas, you can use the “My Media” personal repository or the “Media Gallery” course repository. Outside of Canvas, you can log in to the new Teaching & Learning Media Portal from learning.media.ubc.ca using your UBC CWL (this link will be available in May). All three places will allow you to see, edit, and manage your videos as you currently do.
You will also be able to share and embed videos—in or outside of Canvas—the same way you currently do.
Once the migration is fully done, you will no longer be able to download video analytics, quiz data, or comments that were recorded before May 2023. But you can contact us at the LT Hub for help after May 2023. We will do our best to find what you need in our data backups.
Where can I get more support?
Technical support
We know that dealing with technology changes can be stressful. We are happy to answer questions and help guide you through the process.
- Contact your faculty’s Instructional Support Unit or appropriate helpdesk as your first point of contact.
- Contact us for further assistance:
604 827 4775 or LT.hub@ubc.ca or visit the LT Hub online.
You can also register for a Kaltura workshop, held at noon on variable dates each month. These one-hour introductory sessions will delve into the features available in the Kaltura cloud. You can also ask questions and get answers about the migration of your videos.