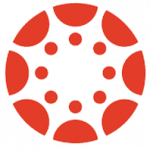
Canvas is UBC’s primary learning platform for delivering online course content. In Canvas, you can share materials (e.g., text or multimedia), enable student collaboration, manage assignments and assessments, and assign grades. Canvas can also be used with many other UBC learning technologies.
| Access | ||
|---|---|---|
| Cost | Free. | |
| Bandwidth | Low demand on internet connections. | |
| Canvas Integration | N/A | |
| Privacy | Complies with UBC’s privacy requirements. | |
| Similar UBC-Supported Tools | N | Canvas is the only centrally supported tool for running all aspects of your course online. However, depending on your goals, other centrally supported tools can help you run individual aspects of your course in different ways. |
What can I use it for?
You can use Canvas to run many aspects of your course online:
- Sharing and delivering course content
- Hosting lectures
- Assigning assignments
- Administering exams and other assessments
- Facilitating discussions and group work
- Managing student grades
This tool guide was last reviewed in November 2024.
How are others at UBC using Canvas?
 Patricia Hingston uses Canvas to create an engaging and social course for students in Land and Food Systems
Patricia Hingston uses Canvas to create an engaging and social course for students in Land and Food Systems
I use Canvas for all of my courses, varying in class sizes and mode of delivery. In Canvas, students can engage with the courses’ office hours, lectures, discussions, assignments, assessments, and grades. Read more »
 Robert Russo uses Canvas to create a highly interactive course for students in Law
Robert Russo uses Canvas to create a highly interactive course for students in Law
As with most law courses, the subject matter lends itself to a great deal of exposition, i.e., creating an online environment that is very text-intensive. I wrote the course so that the modules build on each other with practice quizzes and activities following most modules. There are also weekly assignments that make good use of the discussion forum platform. I have received very good feedback from students. Read more »
 Nadja Kunz uses Canvas in a simple way for key course activities in Engineering
Nadja Kunz uses Canvas in a simple way for key course activities in Engineering
I’ve kept things simple and used Canvas for three main purposes: (1) online quizzes, (2) posting lecture material, and (3) contacting students. I plan to take advantage of additional functionalities in later iterations of the course. The system makes it very easy. Read more »
What do I need to use Canvas?
A supported web browser
Canvas runs in your web browser and supports Chrome, Edge, Firefox, or Safari. For more information on which versions work, visit the Canvas supported browser page. Please note that Canvas does not work with Internet Explorer.
A UBC course you are teaching / have taught
All academic courses at UBC have matching courses in Canvas that are automatically created. Students who are enrolled in each course are also automatically added to these Canvas courses.
Canvas courses are available approximately two weeks after the UBC course calendar has been published, which is typically several months before the start of each term. This schedule gives you time to set up your materials and activities.
Lab and tutorial sections are not automatically created in Canvas, but you can request them by contacting your faculty’s Instructional Support Unit or contacting us at the LT Hub.
Tips
- You and your students will log in to Canvas using your UBC CWL (Campus-Wide Login). If you don’t have one, please sign up for a UBC CWL first.
- You and your students can also access Canvas on a mobile device using the Canvas apps. These apps allow for viewing and interacting with courses; however, students should be warned against using mobile devices for graded assessments.
- You can enrol in Canvas 101 to help you get started. This self-paced course offers a basic overview of Canvas features and functionality, which will help you build your course.
- Before you get started, familiarize yourself with the Canvas interface. Global Navigation refers to the left-most navigation bar containing “Account”, “Dashboard”, and “Courses”. Course Navigation refers to the navigation bar that appears to the right of Global Navigation when you access a course, with items including “Home”, “Modules”, and “Grades”.
How do I use Canvas?
To use your Canvas course, you will first need to build and customize your course so that your students will be able to find and use the course as you intend by the scheduled start date of the course.
Click any accordion bar below for instructions and tips for using Canvas.
Set up your Canvas course
- Log in to Canvas using your UBC CWL. This action will open your Canvas Dashboard.
- On your Dashboard, you will find all the courses you are teaching. Click any course card to access it.
- Once inside a course, you can customize it by adding content, creating assignments and assessments, and setting up discussions. For more information on the features available in Canvas, see the accordion section “Understand your options for building courses in Canvas” below.
- When you have finished customizing your course, click Publish on the top right of your Canvas course. Your course will be available to students either on the UBC term start date or immediately, if the term has already begun.
- If you want your course to be available to students earlier than the term start date, follow these instructions:
- Click Settings in the Course Navigation.
- Under the "Course Details" tab, click the drop-down in the "Participation" section and select Course. This option will let you override the default term start and end dates.
- Enter the Start date and time that you wish to make your course available.
- Enter an End date and time that is eight weeks after the last day of class, to align with UBC copyright requirements.
- Scroll down to the bottom of the page and click Update Course Details.
Tips
- Keep accessibility in mind as you put course content online. Read the Centre for Teaching, Learning and Technology's Accessibility 101 website for guidance, or explore our in-depth accessibility and inclusivity considerations for online courses.
- You can also use the Canvas Accessibility Checker tool to help guide accessibility improvements of your course content. Located in the text editor toolbar when you are creating or editing content, the tool checks for common accessibility errors when you click its icon.
- You can make your Canvas course content available to download and view offline. Offline viewing improves access for students with limited internet connections. Click "Settings" in your Course Navigation, select the "Feature Options" tab, and find the row for "ePub Exporting". Click the icon in the "State" column and select "Enabled".
- UBC Vancouver offers an optional UBCV course syllabus template [Word document]. You may find the template useful, as the automatically generated syllabus in Canvas does not satisfy the UBCV Senate's syllabus requirements.
Set your Canvas name and pronouns
Your Canvas name is set by the preferred name you have on record with UBC's Human Resources. You can add or change your preferred or legal name by logging in to Workday and using the "Personal Information" application. For more detilas, please see UBC's documentation on how to change your legal or preferred name in Workday.
- Log in to Canvas, click Account in the Global Navigation and select Settings.
- On the far right of the page, click Edit Settings. You may need to scroll to the bottom of the page if you do not see this button on the right side.
- Choose your pronouns from the drop-down.
- Click Update Settings.
Understand your options for building courses in Canvas
To efficiently set up a recommended course structure in Canvas, some faculties have implemented Canvas Templates. These Templates can be imported into your Canvas course from the right-hand side of the course homepage. Once imported, you can further customize them according to your needs. To request support with Templates, please contact your faculty’s Instructional Support Unit.
| Option | Description | Learn More |
|---|---|---|
| Modules | Modules in Canvas allow you to organize course content and direct the flow of your course. Modules can be set up to require students to complete materials in a sequential fashion (e.g., Week 1, Week 2, Week 3), and each module can contain pages, files, assignments, and other learning materials. Using the right headings in your modules is important for accessibility. When adding content to your modules, please avoid copying text directly from a Word document, because the headings are not pasted consistently with the right format in Canvas. Instead, use the Canvas text editor to apply proper heading styles. | |
| Pages | Pages in Canvas can display text and multimedia, include file attachments, and link to other parts of the course. For example, a page can be used to provide a checklist of learning activities for the week or display a video with reflection questions for students to complete. Pages display more smoothly compared to Files, as they are built into Canvas and can load more quickly. This difference makes pages easier to access and read for students than files. | |
| Announcements | Announcements in Canvas allow you to broadcast information like course activities, logistics, and other important information to students. Students can receive these announcements by email, if they keep this default setting enabled in their Canvas notifications. You can include links, files, and images in announcements, as well as allow students to reply to them. | |
| Groups | Groups in Canvas allow for private collaborative pages outside the main course page for students to work in together. This space is accessible to instructors and contains announcements, pages, discussions, and files that are shared only within the group. You can create groups for students automatically or manually, as well as allow students to make their own groups. You can also use groups to create group assignments for students to collaborate on and be graded on collectively. | |
| Assignments | Assignments in Canvas refer to a wide range of learning activities, which includes traditional assignments that invite students to submit a completed work (text, multimedia, file, link). Canvas assignments can also be linked to the Canvas discussion board feature, the Canvas quiz feature, or an external learning tool. | |
| Discussions | Discussions in Canvas are discussion boards that invite interactions between two or more people. You can either assign discussions to the entire class or to smaller groups of students. You can also optionally add grades for participation. You can use discussions to pose and answer questions for the class, as well as to facilitate class-wide conversations. | |
| Quizzes | Quizzes in Canvas are used to create and administer online assessments. Quizzes can either be graded or ungraded, and can be set up to require the use of a restricted browser (i.e., LockDown Browser). | |
| Settings | Settings in Canvas allow you to change or view details of your course, including the course status. You can also hide, show, or reorder your Course Navigation. Additionally, the sidebar on the right side of the “Settings” page gives you options to import/export course content. |
Review other tools that work with Canvas
Other learning tools and functionality can be integrated with Canvas, meaning that they can work within or in coordination with your Canvas course. Using these options can add more flexibility to the learning activities that you give to your students.
| Name | Integration | Details | Canvas Gradebook Interaction |
|---|---|---|---|
| Abacus | Works in Canvas | Abacus is a research library database application available in Canvas. | Grades: N/A |
| Badgr | Works in Canvas | Badgr is a tool for recognizing and tracking course achievements in Canvas. | Grades: N/A |
| Collaborative Learning Annotation System (CLAS) | Works in coordination with Canvas | CLAS is an annotation tool for reviewing multimedia and written work. CLAS features a specialized media player for recording, sharing, annotating, and commenting on videos, images, and PDFs. Annotations for videos are timeline-based, so you and your students can leave feedback contextually, exactly where it applies. | Grades: cannot be synced |
| CLASS | Works in Canvas | CLASS is a scheduling system for chemistry labs available in Canvas. | Grades: N/A |
| ComPAIR | Works in coordination with Canvas | ComPAIR is UBC’s homegrown peer review tool that adds comparing to the peer review process. In ComPAIR, students see pairs of their peers’ assignments presented side-by-side for criteria-guided comparison and feedback. Students learn by comparing and identifying strengths or weaknesses that may not be as evident in an isolated assignment. The process encourages productive peer feedback and critical thinking. | Grades: participation can be automatically synced |
| Gradescope | Works in coordination with Canvas | Gradescope is an application for grading online, designed to ease the challenges of grading collaboratively with a teaching team, particularly for exams. Gradescope helps distribute student work to graders, facilitates adding grades and feedback, returns graded work to students, and provides analytics for teaching teams to review the grading outcomes. | Grades: can be manually synced |
| H5P | Works in Canvas | H5P is an open-source tool that allows you to create interactive content for students to learn from. H5P is an abbreviation for HTML5 Package and there are 45 interactive content types available, including multiple choice questions, video with an interactive quiz, memory games, image hotspots, and more. H5P content can be embedded in a Canvas page. | Grades: cannot be synced |
| iClicker Cloud | Works in coordination with Canvas | iClicker Cloud is an online student response system that allows you to collect and grade responses to questions during a class session, which students answer using their own computer or mobile device. You receive the responses instantly and can use them to inform your teaching and/or share the results with the class. iClicker Cloud poll and quiz results can also be set up to send student grades to the Canvas Gradebook. | Grades: can be manually synced |
| iPeer | Works in coordination with Canvas | iPeer is a peer assessment tool for students to evaluate their team members' contributions to group assignments. These assessments encourage students to reflect on their teamwork and individual participation, while providing you with insight into each group's dynamics and each student's contribution. | Grades: can be manually synced |
| JupyterHub | Works in coordination with Canvas | JupyterHub is an interactive, customizable computing tool that lets you harness the functions of high-performance computers for teaching and learning at UBC. The tool provides a web-based computational workspace (a “notebook”) for students, instructors, and researchers to collaborate with shared data and to develop related resources, visualizations, and real-time high-performance features such as instant computer-generated figures. | Grades: N/A |
| Kaltura | Works in Canvas | Kaltura is a media platform where you and your students can create and share media content in Canvas. Kaltura lets you record, upload, and embed media directly in Canvas courses. Kaltura also allows you to edit media, create shorter clips from existing media, and add interactive video quizzes that can pass grades to Canvas. | Grades: can be automatically synced for video quizzes |
| LockDown Browser | Works in coordination with Canvas | LockDown Browser is a web browser that controls what students can do during an assessment in Canvas. When students use LockDown Browser for an assessment, they will not be able to print or copy questions, visit other websites, access other applications, or close the assessment until it is submitted. Assessments created for use with LockDown Browser cannot be taken with standard browsers. | Grades: N/A |
| Library Online Course Reserves (LOCR) | Works in coordination with Canvas | LOCR is a request application for managing your course reserves at UBC. LOCR helps make required items for courses available to you and your students. You can request course reserves by adding the content yourself or sending a list of items for the librarians to add for you. In either case, the UBC Library staff will ensure your course reserves are copyright compliant and will handle acquisitions of any required licenses. | Grades: N/A |
| peerScholar | Works in coordination with Canvas | peerScholar is a peer review tool that allows students to exchange feedback on assignments with peers in the course. peerScholar assignments have three customizable phases that students move through: creating work, assessing their peers’ work and providing feedback, and reflecting on their own work. | Grades: can be manually synced |
| Piazza | Works in coordination with Canvas | Piazza is an online discussion tool that you can use to facilitate written discussions or question-and-answer threads involving students, teaching assistants, and instructors. Piazza also supports other interactive features like anonymous posting, polling, and wiki-like collaboration (allowing multiple people to edit the same posts). | Grades: N/A |
| Respondus Quiz | Works in coordination with Canvas | Respondus Quiz (also known as Respondus 4.0) is an assessment-building software for helping you create quizzes and exams. You can build these assessments offline, then distribute them online using Canvas or distribute them in person using paper copies. | Grades: N/A |
| SCORM | Works in coordination with Canvas | You can import SCORM-compatible content from other learning tools and platforms and use them as assignments or content pages in Canvas. SCORM is a set of technical standards that guide how learning tools should communicate and share data with each other. These standards allow content from other compatible tools to be exported as SCORM packages and then imported, launched, and tracked correctly in Canvas. | Grades: can be automatically synced |
| Student Time Zones | Works in Canvas | Student Time Zones is a tool for visualizing your students' availability based on their time zone in Canvas. | Grades: N/A |
| Threadz | Works in Canvas | Threadz is a learning analytics tool that allows you to visualize and better quantify the student discussions happening in Canvas discussion boards. Developed by Eastern Washington University with academic use in mind, Threadz lets you map a discussion by person or by discussion thread. | Grades: N/A |
| Turnitin | Works in Canvas | Turnitin is a plagiarism-prevention tool that helps you check the academic integrity of student writing. You can use Turnitin on its own or by setting up an assignment in Canvas with plagiarism review enabled. The tool checks each student’s submission for possible matches with the papers in Turnitin’s databases and flags any matching content for you to review. | Grades: grading is done in Canvas |
| UBC Blogs | Works in coordination with Canvas | UBC Blogs is a website-building platform where you can create websites to publish content that you make on your own or that you collaborate on with other website authors and editors. These websites can become course websites, group blogs, or personal portfolios—all built on a flexible WordPress foundation that helps you add different visual themes and customizable functionality without needing to learn code. | Grades: N/A |
| Webwork | Works in coordination with Canvas | Webwork is an online assignment and quiz tool for numeric problems and equations. In Webwork, you can create custom problems or choose from a library and assign these problems on an individual student basis as part of homework sets or quizzes. Students can receive instant feedback after answering each problem and have multiple attempts, to better understand their learning. | Grades: can be automatically synced |
| Zoom | Works in Canvas | Zoom is a video/audio web-conferencing and collaboration tool that lets you meet with students in real time online. Through Zoom you can do many classroom activities: present using whiteboards, share screens and resources, interact via chats or Q&A, enable small group discussions, and administer polls. | Grades: N/A |
Add content to your Canvas course
Modules in Canvas are used to organize course content. Each module can contain pages, files, assignments, assessments, discussions, and other learning materials. The following steps will walk you through adding content to a module, using pages and files as two examples.
- Log in to your Canvas course and click Modules in the Course Navigation.
- Click +Module.
- Add a descriptive title with an identifier for the module (e.g., “Lecture Slides – Week 1”).
- Click Add Module. You will then see the new module.
- To add a page to the module:
- Click the plus icon to the right of the module name. In the pop-up window, select Page from the drop-down at the top of the page.
- Select an existing page or click Create Page.
- If you are making a new page, enter the page name.
- Click Add Item and the page will be added to the module.
- To add a file to the module:
- Click the plus icon to the right of the module name. In the pop-up window, select File from the drop-down at the top of the page.
- Select an existing file, or click Create File(s) then Choose File or Browse (depending on your browser).
- If you are uploading a new file, select the desired file from the computer and click Open.
- Click Add Item and the file will be added as a page under the module.
Tips
- You can lock modules until a given date or until another module has been completed. When a module is locked, students will not be able to access its content until after the specified date or after they have completed any prerequisites or requirements in previous modules.
- Be strategic and clear in naming and organizing material. The way that files and modules are structured will affect how easily students can navigate to find course content.
- Files that you upload should be reduced to the smallest practical size. A smaller size makes it easier for all students to view and download files, regardless of their internet connection speed.
- Keep in mind that not all students have access to special software like PowerPoint. Before you upload a file, transform it into a more universal format like PDF. You can learn how to create PDFs from PowerPoint on Microsoft's website.
Communicate with your Canvas course
One of the fastest ways to reach all students in a course is by using announcements in Canvas. Alternatively, you can message students through the Canvas Inbox, which is similar to a personal email tool within Canvas.
- Log in to your Canvas course and click Announcements in the Course Navigation.
- Click +Announcements.
- Add a title and content for the announcement. You can also add links, files, and images.
- If you like, you can also schedule your announcement for a future date by selecting Delay posting.
- Click Publish. Your announcement will immediately be posted in the course and be visible to students, unless you have selected to delay posting.
- Log in to Canvas and choose Inbox in the Global Navigation.
- Click the pencil icon. A “Compose Message” window will pop up.
- In the "Course" drop-down, select your course.
- In the “To” field, you can choose to send to all students in the course or specify individual recipients by searching for student(s).
- Complete the subject and text for the message. Please note that all content is sent in plain text. You can also include an attachment or media file.
- When you are finished, click Send.
Tips
- You may want to encourage students to keep the default notifications enabled for your course. However, pleaes note that students can configure their settings to either delay or disable receiving email notifications of announcements.
- You can send bulk messages to students based on specific course participation criteria by using the Canvas New Analytics. Criteria include whether or not students viewed a resource, and whether or not students participated with a specific resource. You can either send a message to individual students or send a message to all students based on the criteria.
Use groups in your Canvas course
One way to organize student group work, projects, and assignments is to use groups in Canvas. Each group will have its own private collaborative page outside the main course, which contains announcements, pages, discussions, and files that are shared only within the group. As an instructor, you will have access to these private group pages.
Canvas has two types of groups: group sets and student groups. Group sets are managed by you, while student groups are organized by students. You can use both in a course, but only group sets can be used for grading purposes.
- Log in to your Canvas course and click People in the Course Navigation.
- Click +Group Set.
- Give your group set a name. You may want to include the course name in the group set name to make it easier for students to find.
- You can either allow students to sign themselves up for a group, or create the groups yourself and assign students to them:
- If you want to allow students to sign themselves up, check the Allow self sign-up box.
- If you want to assign students to groups yourself, select an option from the "Group Structure" drop-down.
- Save your group set.
- To add groups within the group set, click +Group in the upper right side of the group set page.
- To sort students into their respective groups within this set, you can drag and drop their names between the list on the left side of the page and the groups you have created in that set.
- Once students have been added to a group, they will be able to access the private collaborative page.
- Log in to your Canvas course, and click Settings in the Course Navigation.
- In the "Course Details" tab, scroll to the bottom of the page to the "Description" section.
- Check the Let students organize their own groups box.
- Click Update Course Details.
- Students will now be able to set up groups by clicking People in the Course Navigation. You will be able to see created student groups under the "Groups" tab on the "People" page.
Tips
- Use group sets when you want to assign grades to groups of students. Student-created groups cannot be used for grading purposes.
- Group sets can house different group arrangements within a course. For example, if students will work on Assignment 1 and Assignment 2 in different groups, you can create two group sets: "PSYC 101 - Assign 1" and "PSYC 101 - Assign 2".
- Allowing student-created groups in your course is a powerful way to help students collaborate. Within each group, they can work on projects, discuss topics, and schedule meetings with each other. Refer your students to learn more about using Canvas student-created groups in UBC's Canvas student guide.
Create an assignment in your Canvas course
- Log in to your Canvas course and click Assignments in the Course Navigation.
- Click +Assignment.
- Enter the assignment name and provide instructions in the text editor.
- Indicate the number of points, the assignment group (i.e., the group of assignments this should belong to for grading purposes, if applicable), the allowed submission type(s), and the number of submission attempts.
- By default, Canvas will assign the assignment to everyone in your course. See the "Group assignment" tab in this accordion for assigning to groups.
- You can set a due date for the assignment, which allows for late submissions. Alternatively, you can add availability dates and students will only be able to submit during this time frame, with no late submissions allowed.
- Click Save & Publish. You will be able to edit the assignment until you receive a student submission.
- Before creating a group assignment, set up group sets for your Canvas course, if you have not done so already.
- Log in to your Canvas course and click Assignments in the Course Navigation.
- Click +Assignment.
- Enter the assignment name and provide any instructions using the text editor.
- Indicate the number of points, the assignment group (i.e., the group of assignments this should belong to for grading purposes, if applicable), and submission type(s) allowed.
- Check the This is a Group Assignment box. You can assign an assignment to a group set (which contains multiple groups) or to a specific group in a group set:
- To assign to a specific group, in the "Assign" area, click the x icon next to the "Everyone" label. Then type the name of the group in the “Assign to” field and click the group name when it appears in the drop-down.
- To assign to a group set, click the drop-down in the "Group Assignment" box and select the group set.
- You can set a due date for the assignment, which allows for late submissions. Alternatively, you can add availability dates and students will only be able to submit during this time frame, with no late submissions allowed.
- Click Save & Publish. You will be able to edit the assignment until you receive a student submission.
Tips
- You can let students submit links in addition to file uploads for their assignments. These options let you receive multimedia like images and videos.
- You can give students an extension before, during, or after the due date of the assignment. When editing an assignment, go to the “Assign to” section and click “+Add”. Enter the student’s name and the desired extension, then save your changes.
- Other specialty tools are centrally supported for facilitating assignments. Options include tools that enable student peer assessments, such as ComPAIR and peerScholar.
- All members of the group will receive the same grade for the submission by default. However, you can override this by choosing the “Assign Grades to Each Student Individually” option in the group assignment settings.
Set up a discussion board in your Canvas course
In Canvas, "focused" discussions are best used for quick topics, as they only allow replies to the original post. For in-depth discussions, "threaded" discussions are best, as they allow for infinite levels of replies.
- Log in to your Canvas course and click Discussions in the Course Navigation.
- Click+Discussion.
- Add a topic title. You can also add a description, links, files, and images in the text editor.
- Set your discussion options:
- By default, discussions are created as "focused" discussions. To create a "threaded" discussion that allows nested replies, check the Allow threaded replies box.
- To create a graded discussion, check the Graded box. Once selected, additional options will be added to the page for assigning the discussion.
- To make your discussion available only during a specific date, enter dates in the availability fields.
- Click Save & Publish, and the discussion post will be visible to students.
- Before creating a group discussion, set up group sets for your Canvas course, if you have not done so already.
- Log in to your Canvas course and click Discussions in the Course Navigation.
- Click+Discussion.
- Add a topic title. You can also add a description, links, files, and images in the text editor.
- Check the This is a Group Discussion box.
- To assign to a group set (which contains multiple groups), click the drop-down in the “Group Assignment” box and select the group set.
- Set your discussion options:
- By default, discussions are created as "focused" discussions. To create a "threaded" discussion that allows nested replies, check the Allow threaded replies box.
- To create a graded discussion, check the Graded box. Once selected, additional options will be added to the page for assigning the discussion.
- To make your discussion available only during a specific date, enter dates in the availability fields.
- Click Save & Publish, and the discussion post will be visible to students.
Tips
- Get additional insights into how Canvas discussions are used by enabling Threadz. Threadz is a learning analytics tool that allows you to visualize and better quantify student conversations that happen in threaded Canvas discussions.
- To reduce your email load, set up a discussion topic where students can ask questions. This way, you will be able to respond to everyone at once.
Create an assessment in your Canvas course
- Log in to your Canvas course and click Quizzes in the Course Navigation.
- Click +Quiz.
- Choose the Classic Quizzes option and click Submit.
- In the "Details" tab, enter the name of your quiz. In the text editor, you can include any important details or files you would like your students to see.
- Set the quiz options, which include the following:
- Quiz Type - Graded or Practice (ungraded)
- Assignment Group - The group of assignments this quiz should belong to for grading purposes (if applicable)
- Shuffle Answers
- Time Limit
- Allow Multiple Attempts
- Let Students See Their Quiz Responses
- You can add a due date for the quiz, which allows for late submissions. Alternatively, you can add availability dates, and students will only be able to submit during this time frame, with no late submissions allowed.
- Click Save. You are now ready to add questions to your quiz.
- Click Edit in the upper right, then click the Questions tab.
- Click +New Question.
- Select the question type from the drop-down.
- Follow the prompts for the question type to enter the rest of the information, including any instructor feedback for the answers and/or question.
- Click Update Question to save the question.
- Repeat the steps to add more questions. When you have finished, click Save & Publish at the bottom of the page.
- If you need to, add exam accommodations for individual students who require additional time and/or multiple attempts for their assessment.
Tips
- Assessments in Canvas are always called quizzes. However, you may choose to use this feature for larger-stakes assessments, such as exams.
- If you include a Kaltura video in a Canvas quiz and it does not display properly, your browser may be set to block third-party cookies. You will need to enable third-party cookies so that the video appears as expected.
- Use ”Question Groups” to randomly distribute a certain number of questions from the group to each student. Keep in mind that all questions within a group will be worth the same number of points.
- Quizzes in Canvas can be used for graded or ungraded assessments. Creating a graded quiz has the benefit of being automatically added as a column in your Canvas Gradebook, while creating an ungraded quiz with multiple attempts can help students study and practice.
- By default, grades in Canvas will be visible to students as soon as they complete an auto-graded quiz. If you want to control grade release instead, follow the steps in the grading accordion section below to enable manual grade posting.
- For synchronous assessments—especially exams—in large courses, stagger student start times to avoid overloading Canvas. For example, group students into blocks of 200 or less, with five minutes between the start time for each block. You can read more online assessment tips for other suggested UBC practices.
Accommodate UBC exams in Canvas
If the Centre for Accessibility (UBC Vancouver) or the Disability Resource Centre (UBC Okanagan) has contacted you regarding a student who requires exam accommodations, you can add time extensions and allow multiple attempts in Canvas for that individual.
Instructions are dependent on the type of Canvas quiz you set up: Classic or New.
Tips
- You can export a Canvas quiz to use in Respondus Quiz, a tool which lets you download the quiz as a Word document. This feature is particularly helpful if you need to accommodate students who are unable to take an online assessment. Please be advised that this tool is only available for Windows computers.
Add time extensions
- Log in to your Canvas course and click Quizzes in the Course Navigation.
- Click the quiz name, then click the Edit button.
- If the quiz is not published, please publish it first.
- Extend when the assessment is available to the student:
- Scroll down to "Assign to" and click +Add.
- Type the name(s) of the student(s) who will need extended time, and adjust the "Due" and "Until" dates for the student(s) to an appropriate later date/time.
- Click Save.
- Add the extra time to the student's timer for the quiz:
- Navigate to Quizzes in the Course Navigation and click the quiz name. Then click Moderate This Quiz in the menu on the right-hand side of the page.
- In the table that opens, click the pencil icon to the right of the student you want to give more time to.
- In the "Student Extensions" pop-up, use the "Extra time on every attempt” field to enter the number of additional minutes to provide for this student. Note that this option will only appear for a timed quiz.
- Click Save.
- Repeat these steps for any other students who require accommodation.
Allow multiple attempts
- Log in to your Canvas course and click Quizzes in the Course Navigation.
- Click the quiz name.
- If the quiz is not published, please publish it first.
- Click Moderate This Quiz in the menu on the right-hand side of the page.
- In the table that opens, click the pencil icon to the right of the student you want to give more attempts to.
- In the "Student Extensions" pop-up, use the "Extra Attempts" field to enter the number of additional attempts.
- Click Save, and repeat this for any other students who require accommodation.
Add time extensions
- Log in to your Canvas course and click Quizzes in the Course Navigation.
- Click the 3 vertical dots to the right of the quiz, and select Edit from the drop-down.
- Extend when the assessment is available to the student:
- Under "Assign to", click +Add.
- Type the name(s) of the student(s) who will need extended time.
- Adjust the "Due" and "Until" dates for the student(s) to a later date/time to match the time extension provided.
- Add the extra time to the student's timer for the quiz:
- At the bottom of the Canvas Quiz settings page, click Build.
- Click the Moderate tab at the top of the page.
- Find the student you want to give more time to, and click the pencil icon to the right of their name.
- Under “Time adjustments,” select Give additional time and enter the additional hours/minutes to provide for this student.
- Repeat these steps for any other students who require accommodation.
Allow multiple attempts
- Log in to your Canvas course and click Quizzes in the Course Navigation.
- Click the 3 vertical dots to the right of the quiz, and select Build from the drop-down.
- Click the Moderate tab at the top of the page.
- Find the student you would like to give more attempts to, and click the pencil icon to the right of their name.
- Enter the number of additional attempts and the change will be saved automatically.
Grade in your Canvas course
Decide how you will post grades in Canvas
By default, grades will be visible to students as soon as they complete an auto-graded assessment or when you enter a grade for the item in the Canvas Gradebook. However, you can change this default setting if you prefer to post grades manually at a time of your choosing.
- Log in to your Canvas course and click Grades in the Course Navigation.
- Click the gear icon on the right-hand side.
- Click the Grade Posting Policy tab and choose Manually Post Grades.
- Click Apply Settings. The word “Manual” will appear next to all the column titles in your Gradebook.
- Enter grades using any relevant approach above.
- Once all the grades have been entered for a column, hover over the column heading, click the 3 vertical dots and choose Post Grades.
- Students will see their grades for this item.
Choose from the available grading features
You have three main options for grading with Canvas: grade in a spreadsheet (Canvas Gradebook), grade while viewing student work (Canvas SpeedGrader), or grade offline (export to a spreadsheet).
- The Canvas Gradebook is a spreadsheet in Canvas that helps you input and distribute grades for students based on their work in the course. Each column represents a published assignment, graded discussion, or graded assessment. Grades can be calculated as points, percentages, complete or incomplete, pass or fail, GPA scale, and letter grades, with optional weighting applied to groups of learning activities. You can access the Canvas Gradebook by clicking Grades in the Course Navigation.
- The Canvas SpeedGrader enables you to look sequentially at each student’s work and enter grades as you go. You can also provide comments directly on student PDFs, Word documents, and PowerPoints. You can access the Canvas SpeedGrader from any assignment, quiz, or graded discussion, or directly from the Canvas Gradebook.
- To grade offline, you can export grades from the Canvas Gradebook in an editable spreadsheet. When you have finished grading, you can upload the spreadsheet back to Canvas to post the grades for students. You can access the Canvas Gradebook for importing and exporting by clicking Grades in the Course Navigation.
Tips
- You can use assignment groups in Canvas to organize and distribute grades. This feature allows you to weigh grades for different groups of assignments and assessments, rather than only having grades apply to individual assignments and assessments.
- Grades in your Canvas Gradebook will not be automatically entered into the Workday Final Grade Submission Tool (FGST). All UBC instructors must use FGST to submit final grades for students. For help with uploading grades into the FGST, you can use the Workday training materials for UBC instructors.
- Learn more about the Canvas Gradebook:
- Learn more about the Canvas SpeedGrader:
Align times for synchronous activities in your Canvas course
The Student Time Zones tool in Canvas visualizes your students' availability based on their time zone. Students can choose to set a preferred time zone in their Canvas profile settings. Alternatively, Canvas will set an inferred time zone for students based on the IP (Internet Protocol) address of their most recent Canvas login.
- Log in to your Canvas course and click Student Time Zones in the Course Navigation.
- You will see a dashboard for the tool showing the data for the course you are in. At the top of the interface, you can set filters for the course section(s), workday start time, and workday end time that you want to display. Changing the sections and times will adjust the visualizations that show when students are available.
- Below the filters, you will see three tabs that you can access:
- Canvas Setting: Displays the preferred time zone information for students who manually set a time zone in their Canvas profile settings. Preferred time zone is the time zone that best reflects the hours when students prefer to do work and may not reflect where they are living.
- Inferred from IP: Displays time zone information inferred from the IP address of students' most recent Canvas login. If a student has not logged in previously, the default time zone (Pacific Time) is displayed. The inferred time zone is an approximate location based on an IP address and may not be reliable, but it is a best guess. Given the potential inaccuracies, please do not use this information for anything other than general guidance in scheduling synchronous activities.
- Detailed View: Displays each student’s preferred time zone (if set) and inferred time zone, as well as when they last logged in and if they were using the UBC VPN (Virtual Private Network).
- Click the Canvas Setting tab or Inferred from IP tab to see a visualization of those students' availability, based on the workday start and end time filters that you set.
- The “Overview” visualization bar shows overall student availability. Darker green indicates more students are available, while lighter green indicates fewer students are available. Hovering the mouse over this bar displays more information. Your availability is shown below, beside your name.
- Scroll down to see visualizations of individual student's availability and determine the most appropriate time for everyone to meet.
- In Canvas, click Account in the Global Navigation, then click Settings.
- Click Edit Settings on the right.
- Select your preferred Time Zone from the drop-down.
- Click Update Settings at the bottom. Your time zone will be updated.
Canvas FAQ
Find UBC-specific answers to frequently asked questions by clicking any accordion bar below.
New courses
All new course sections in the UBC course calendar are automatically created in Canvas approximately two weeks after the UBC course calendar is published. This date is typically several months before the start of term. If your course has been added to the UBC calendar, but it does not appear for you in Canvas after this time has passed, please contact us for assistance.
Exceptions to automatically created courses
Labs, tutorials, and courses offered through UBC's Affiliated Colleges (e.g., Carey Theological College, Regent College, Vancouver School of Theology) need to be created manually in Canvas. Please contact your Instructional Support Unit or contact us to get these exceptions manually added to Canvas.
Old courses
At the end of each term, Canvas automatically sets courses to close and converts them to a read-only archival state. At UBC, Canvas courses using the default end date are set to close eight weeks after the last day of class.
If you did not "favorite" your Canvas course before it closed, it will no longer appear on your Canvas Dashboard when you log in. However, you can still find all your Canvas courses by clicking "Courses" in the Canvas Global Navigation, then clicking "All Courses".
Canvas offers various roles for people in your Canvas course, such as Student, Instructor, and Designer. Each role comes with its own set of permissions dictating what actions and content they can access.
Course access in Canvas and what roles individuals are assigned is handled automatically based on course registration, teaching appointments, and which staff need to support you.
Who is registered automatically
Students are automatically added to your Canvas course, once they are enrolled in the UBC course. Students can access your Canvas course on the first day of classes for the sections they are enrolled in, if your course has been published.
Instructors and teaching assistants (TAs) are automatically added to a Canvas course once they have an active appointment to teach in the course. Please note that instructors and TAs need official appointments with UBC, before they can be added.
For courses to be accessed by you and your TAs, your teaching appointments also need to be recorded by your faculty’s timetable representative (T-Rep) at UBC Vancouver or Admin assistant at UBC Okanagan. If you are from UBC Vancouver and are unsure who your T-Rep is, you can contact Scheduling Services. If you are at UBC Okanagan and unsure who your Admin Assistant is, please contact the UBCO CTL Help Desk.
How to add other people or modify their access
If you wish to add another person in a traditional role (e.g., as an Instructor, TA, or Student) or if anyone on your teaching team does not have access to a course when they should, please contact your faculty or department directly, or reach out to your faculty's Instructional Support Unit.
If you wish to add other people in support roles (e.g., as an Observer, Designer, or Test Student) or modify their Canvas access/permissions, then you can do so by contacting us. Please be sure to describe what you need the additional people to do, so that the appropriate role can be assigned in a timely manner.
- Log in to your Canvas course and click Settings in the Course Navigation.
- In the "Participation" section, click the drop-down and select Course. This option will let you override the default term start and end dates.
- Enter the Start date and time that you wish to make your course available.
- Enter the End date and time that is eight weeks after the last day of class, to align with UBC copyright requirements.
- Scroll down and click Update Course Details.
At UBC, Canvas courses are set to close eight weeks after the last day of class, but students with ‘Standing Deferred’ status can be granted extended access to your Canvas course. To request an extension, please contact us and provide information about the nature of the extension, your course number and section, as well as the student IDs of the students needing an extension. This information will help us determine how to best support you in Canvas.
- For undergraduate students auditing a course, tell them to register as an auditor through Enrolment Services.
- For graduate students auditing either an undergraduate or a graduate course, tell them to register as an auditor through the Faculty of Graduate Studies and the Change of Registration form.
Once registered, the auditing students will be automatically enrolled in the Canvas course in the "Student" role, providing them with the same access to the course as other enrolled students.
If you have questions or issues with managing auditing students in Canvas, please contact us at the LT Hub for more information.
If you will be teaching the same course in a future semester, you can copy existing course content into a new course.
To ensure that the links in your course are up to date, you can use the Canvas link validation tool and modify links as necessary.
If you need to make grade changes to an archived course, please contact your Instructional Support Unit or contact us to see if this option is available.
No. It is important for all students to use Canvas to ensure that UBC can deliver its courses and programs effectively.
If your course has multiple sections, the Canvas course should automatically have multiple sections available, with students enrolled in their respective sections.
If you do not see multiple sections for your course and would like to add sections, or if you have already set up different sections and would like to link them, contact us for assistance.
Limits to what you can upload and store in Canvas apply on three levels: each course has a 4GB storage limit, each group has a 100MB storage limit, and each person’s account has a 250MB storage limit. To maximize your available storage, consider where and how you upload content in the course.
| Not counted as Canvas storage | Counted as Canvas storage |
|---|---|
|
|
- For course storage: Access your Canvas course and click Files in the Course Navigation. At the bottom of the page, you can find the amount of the 4GB storage that has been used.
- For group storage: Access your Canvas course and click People in the Course Navigation. Click the group set tab you want to view. Click the 3 vertical dots (options menu) beside the group name and select Visit Group Homepage. From the group homepage, click Files in the navigation. At the bottom of the page, you can find the amount of the 100MB storage that has been used.
- For personal account storage: In Canvas, click Account in the Global Navigation and select Files. At the bottom of the page, you can find the amount of the 250MB storage that has been used.
If you are running out of storage, you can consider using tools in the course that do not count against the quotas. For example, videos in the “Files” area of your course can be moved to Kaltura.
Yes. UBC is legally required to perform a Privacy Impact Assessment (PIA) on all systems that collect or use personal information. The UBC PIA determined that Canvas is a secure system and complies with UBC privacy requirements. It is also used by many other educational institutions across Canada.
The information in Canvas is stored and backed up in secure data centres run by Amazon Web Services (AWS). AWS is a secure storage service that is used by many public bodies in BC and across Canada and is at least as secure as UBC's own data centres. Information in Canvas is not stored outside Canada at any time.
The following types of personal information may be automatically collected and stored in Canvas's logs:
- Internet Protocol (IP) address (the number assigned to each device connected, which may identify the general location of the device)
- Device event information such as crashes, system activity, hardware settings, browser type, browser language, the date and time of access, and any referral URL (links that send you to Canvas)
- On-page clicks including but not limited to logging in, viewing content pages, launching tools, uploading files, posting to forums and discussions, authoring calendar items, and submitting quizzes
- User-assigned or calculated records including but not limited to grading rubric scores, grades, and badge and outcome achievement awards
Personal information is also transferred from Workday into Canvas, including student names, numbers, email addresses, and course enrollment information.
UBC is subject to the Freedom of Information and Protection of Privacy Act (FIPPA), a privacy law that governs all government bodies in British Columbia. FIPPA protects personal information (recorded information about an identifiable individual) and allows UBC to collect and use this information only for purposes connected with its programs or activities and only if UBC keeps this information secure and confidential.
Unlike private sector privacy laws, FIPPA does not require UBC to ask for consent before collecting or using personal information; it allows UBC to collect personal information that relates to and is necessary for academic programs or activities.
UBC does have to notify students about the data collection. The data collection notice for Canvas can be found in the "Acceptable Use Policy", which is linked from the footer of the Dashboard in Canvas.
Under FIPPA, personal information can be used for the purpose it was collected or for a consistent purpose. That means students’ personal information in Canvas is used for the purpose of delivering courses. Personal information may also be used in providing course support, in detecting academic misconduct, and for tools that support the quality of teaching and learning (such as dashboards for monitoring progress or tools that provide student feedback). Additionally, personal information may be combined for statistical analysis purposes, but only after anonymizing it by stripping out identifiers so no personal information is tied to a specific individual.
On the request of or approval by a Dean’s office, information about individual students’ activities in Canvas such as logins, on-page clicks, assignment submissions, and IP addresses may be shared with the Dean’s office as part of a misconduct investigation. This information may also be combined with data received from related third-party sites where the misconduct may have taken place.
Under FIPPA, UBC can only make personally identifiable information available to faculty or staff on a need-to-know basis. UBC enforces this legal principle by restricting UBC employees' access to information within Canvas with role-based access controls (wherein different roles have access only to what each needs to know). Students cannot view information about other students, with the exception of the names of students enrolled in their courses.
Generally, FIPPA does not allow sharing any personal information with third parties outside UBC without the consent of the individuals the information is about. There is an exception to this rule, however, that allows public bodies to share personal information with service providers (i.e., companies or consultants they hire to perform services for them).
Employees working for service providers sometimes require access to the systems that they support for installation, troubleshooting, and data-recovery purposes. In these instances, service providers are permitted temporary access to information for these limited purposes, but they are forbidden from retaining any personal information or using it for any other purposes.
In the case of Canvas, the above means that information is accessible—when necessary—by service providers who support Canvas and other tools that integrate with Canvas. Under FIPPA, service providers are treated the same as employees. That is, they are subject to the same restrictions on use and disclosure of personal information as UBC employees. They are also subject to investigation by the provincial Information and Privacy Commissioner and can be charged with an offence if they violate the rules—and violations can result in large fines.
In addition to these legal restrictions, UBC ensures that all service providers sign strict confidentiality agreements that require them to notify UBC if there are any security breaches.
Where can I get more support with Canvas?
Technical support
If you have trouble with Canvas:
- Contact your faculty’s Instructional Support Unit as your first point of contact.
- Contact us for further assistance:
604 827 4775 or LT.hub@ubc.ca or visit the LT Hub online. - You can also use self-service troubleshooting by clicking “Help” in the Canvas Global Navigation.
Pedagogical support
- The UBC Online Teaching Program can help you structure your online space well (Module 2.4) and create effective learning environments (Module 7).
Student support
- Share UBC’s Canvas student guide with your students.
Learn more
- You can watch a short, 6-minute video with a good overview of using Canvas as an instructor.
- For more how-to instructions, explore the Canvas support documentation for instructors.
- The Canvas community site provides an active forum, where community members can share knowledge and ideas.
- Those who are comfortable with programming can view and use scripts developed for UBC’s Canvas in the UBC Canvas API User Community.