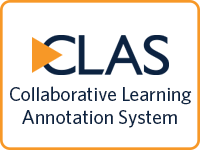In addition to the core tools that the LT Hub centrally supports, you may choose to use other tools that have passed basic learning technology assessments at UBC.
Support may be more limited for these tools, and they do not have full guides on our website. However, we have given starting steps to get you up and running.
These tools comply with UBC’s privacy requirements, and you can get limited support from us in using them for teaching and learning.
Lecture & Presentation Tools
Snagit
Snagit is a screen-capturing software for creating and editing screenshots and video recordings of your desktop screen. You can save finished projects as images or videos and use them to create visual instructions or how-to guides for students.
Download and install Snagit
It is best to install the most recent version of the application. If you have an older version of Snagit installed, uninstall Snagit, and follow the instructions below to re-install the newest version.
- Log in to the UBC Software Portal using your UBC CWL (Campus-Wide Login).
- You may receive a prompt asking if the site can access your UBC CWL information. Click Accept to proceed.
- Once you arrive at the software selection page, select Snagit from the options.
- Click Add to Cart.
- In the cart pop-up, click Check Out, and continue to the order details page.
- Confirm your contact information and click Continue.
- After the purchase has been completed, you will be taken to an order invoice. Copy the "License Key" code displayed, as you will need it to complete the installation.
- If you want to access the "License Key" code again, you can find it on the "Your Account/Orders" page. On the top right corner of the page, click your name and select Your Account/Orders. Locate your order and click View Details to obtain the code.
- Download the software by clicking Download Instructions, then clicking where prompted.
- On the new page that opens, click Download for your operating system (Windows or Mac).
- Once it downloads, open the Snagit installer and follow the steps to install the application.
- After it is installed, open Snagit. Click Enter Software Key and enter the "License Key" code that you copied in Step 6 when prompted, then click Unlock Snagit.
- If you are using a Mac, follow the instructions to allow Mac system permissions for Snagit.
For more how-to instructions, explore the Snagit tutorials.
Faculty and staff looking for additional Snagit support can contact us at the LT Hub.
VideoScribe
VideoScribe is an animation software that allows you to animate on a digital whiteboard using text and an extensive library of shapes and images. You can customize the animations in multiple ways, as well as add voice-overs and a soundtrack to the final video.
Set up an account and download VideoScribe
- To get started with VideoScribe, please send us a VideoScribe account request at the LT Hub.
- Your VideoScribe account will be assigned to the email address that you provide in this request. If you have already been using VideoScribe on a trial basis, please provide the email that you are already using.
- Once your account has been created, you will receive a welcome email from Sparkol, the company behind VideoScribe. You will then need to reset your VideoScribe password using the email address that you provided in your request.
- Click the download link in the welcome email.
- In the page that opens, click Download for your operating system (Windows or Mac).
- Once it downloads, open the VideoScribe installer and follow the steps to install the application.
- After it is installed, open VideoScribe, log in with your email address and password, and agree to the terms and conditions.
For more how-to instructions, explore VideoScribe’s help documentation.
Faculty and staff looking for additional VideoScribe support can contact us at the LT Hub.
Assignment & Quiz Tools
Respondus Quiz
Respondus Quiz (also known as Respondus 4.0) is an assessment-building software for helping you create quizzes and exams. You can build these assessments offline, then distribute them online using Canvas or distribute them in person using paper copies. This software only works on Windows computers; it does not work on any Mac devices.
Download and install Respondus Quiz
This software currently works only on Windows computers, so make sure you are on a Windows platform before following these steps.
- Log in to the UBC Software Portal using your UBC CWL (Campus-Wide Login).
- You may receive a prompt asking if the site can access your UBC CWL information. Click Accept to proceed.
- Once you arrive at the software selection page, select Respondus Quiz from the options.
- Click Add to Cart.
- If you previously downloaded this software at UBC, you may see a pop-up error message. Close the error message, and open Respondus Quiz on your device. Click File at the top left, and select Update License. You can obtain the license information by following Step 5 below.
- In the cart pop-up, click Check Out.
- After the purchase has been completed, you will be taken to an order invoice page. Copy the following license information: "Institution Name", "Local Support Contact(s)", and "Activation Code", then click Download.
- If you need to access the information above again, you can find it on the "Your Account/Orders page". On the top right corner of the page, click your name and select Your Account/Orders. Locate your order and click View Details to obtain the information.
- On the new page that opens, click Download again.
- Once it downloads, open the Respondus Quiz installer, and follow the steps in the setup wizard to install the application.
- After it is installed, open Respondus Quiz, enter the information you copied in Step 5 (using the "Activation Code" as the "Installation Password") and click License.
- The first time you open Respondus Quiz after installing and licensing, you will be prompted to choose a Learning Management System "Personality". Select Canvas and click OK. This choice will allow you to publish Respondus Quiz assessments to Canvas.
For more how-to instructions, explore the Respondus Quiz User Guide.
Faculty and staff looking for additional Respondus Quiz support can contact us at the LT Hub.
These tools comply with UBC’s privacy requirements, and you can get support from the vendor or developer in using them for teaching and learning.
Assignment & Quiz Tools
Hypothesis
Hypothesis is an annotation tool that allows instructors, teaching assistants, and students to annotate online course content. These annotations can be made as highlights, comments, and tags on PDF files or webpages. Students can annotate privately or publicly, and anyone in the course can read and reply to the annotations that are visible to them.
Set up a Hypothesis account and course
While Hypothesis supports using most web browsers, we recommend using it with Chrome, which has a dedicated browser extension for Hypothesis. The following instructions are applicable for Chrome.
- Go to the Hypothesis sign-up page.
- Fill in your information, then click Sign up.
- Hypothesis is not integrated with your UBC CWL (Campus-Wide Login) in any way. For security, your Hypothesis username and password should not match your UBC CWL.
- Once you have successfully signed up, you will receive an email. Click the account activation link in the email.
- In the webpage that opens, log in to your account with your Hypothesis username and password.
- Install the Hypothesis browser extension from the Chrome Web Store by clicking Add to Chrome from the extension's page and then clicking Add extension in the pop-up.
- Enable access to the browser extension by clicking the "Extensions" puzzle icon next to the browser address bar and clicking the pin icon next to "Hypothesis - Web & PDF Annotation".
- Click the pinned Hypothesis extension icon, and the Hypothesis sidebar will open on the right side of your browser. This sidebar is the main way that you will interact with Hypothesis to set up and annotate content for the course.
- To set up your course, click the arrow icon to expand the Hypothesis sidebar, then click the group drop-down at the top (where it says "Public") and select New Private Group.
- In the new tab that opens, fill in the name and description of your course—or, if you want to use multiple groups, a course group—and click Create group.
- You will be taken to the group's activity page. In this page, you can see the group details, such as its members and annotations by members.
- Invite students to this group by copying and sharing the link found on the bottom right. Be sure to share the link in a secure place where only the students in the course can access it.
- When students click the link, they will be prompted to log in with a Hypothesis account to join the group, or they can use the option to sign up for an account first. It's best if they also use Chrome with the Hypothesis browser extension installed to interact with the course content.
- To create additional groups from a group's activity page, click Groups at the top and select Create new group. Continue creating groups and inviting students until you have the course set up as you like.
- Once you are ready to have students annotate, share your annotation instructions and a link to the webpage or PDF that contains the content. Once they click the link, students can enable the Hypothesis extension to highlight, comment, and tag the content, as well as reply to other comments.
For more how-to instructions, explore the Hypothesis help documentation.
Faculty and staff looking for additional Hypothesis support can contact Hypothesis.
Student Peer Assessment Tools
Collaborative Learning Annotation System (CLAS)
The Collaborative Learning Annotation System (CLAS) is an annotation tool for reviewing multimedia and written work. CLAS features a specialized media player for recording, sharing, annotating, and commenting on videos, images, and PDFs. Annotations for videos are timeline-based, so you and your students can leave feedback contextually, exactly where it applies.
Request a CLAS course
You will need to request a course by contacting UBC Arts Instructional Support & Information Technology (ISIT) as explained below.
- Go to the CLAS request form.
- Fill out the form, then click Submit.
- Your request will be directed to the appropriate contacts. They will set up your course in your Faculty's version of CLAS.
For more information, explore the Arts ISIT CLAS website where you can find teaching examples from UBC courses and learn more about features, best practices, and how to use the tool.
Faculty and staff looking for additional CLAS support can contact Arts ISIT.
PeerWise
PeerWise is a study tool that invites students to quiz each other by creating and sharing their own multiple-choice questions and answering those written by their peers. Developed by the University of Auckland, PeerWise can help you identify common misunderstandings in a course, while students can help each other review course content.
Request a PeerWise account
You will need to request an account by contacting the University of Auckland as explained below.
- Go to the PeerWise join page.
- Fill in your information, then click Request instructor account.
- PeerWise should email you with your username and password within two business days. Once you receive the email, you can log in to your account.
For more information, explore the PeerWise documentation page, which includes guides, screencasts, and examples of how students and staff have used the tool.
Faculty and staff looking for additional PeerWise support can contact PeerWise support at University of Auckloand.